WordPress WooCommerce Plugin¶
In this article
Information
WooCommerce - is a widely used eCommerce application that allows users to create online stores using the WordPress content management system. It is an open source plugin that provides a variety of features for running and managing an online store. With a free base and numerous paid and free add-ons, WooCommerce is a versatile and scalable solution for creating online stores of any size and type of business.
WooCommerce. Key Features¶
- WooCommerce allows for the creation of an unlimited number of goods, each with their own images, descriptions, attributes, and variations. These goods can be easily organized by categories, tags, and attributes. The plugin also supports physical, digital, and composite goods.
- WooCommerce offers an intuitive checkout process for shoppers, with support for various payment methods such as PayPal and direct bank transfer. The plugin implements the ability to calculate shipping costs based on shipping method, weight of goods, and buyer's location.
- WooCommerce provides a convenient control panel for processing orders, tracking statuses, and printing receipts. The plugin also automatically generates delivery notes and email notifications.
- WooCommerce offers ample opportunities to customize the appearance, pages, and store elements. The WooCommerce plugin offers integration with popular payment gateways and delivery services, support for various currencies and taxes, a system of discounts and coupons, integration with email marketing services and social networks, and SEO tools for optimizing the store for search engines.
- WooCommerce provides detailed analytics of sales, orders, goods, and customers, as well as various types of reports to analyze the efficiency of the store.
Deployment Features¶
| ID | Compatible OS | VM | BM | VGPU | GPU | Min CPU (Cores) | Min RAM (Gb) | Min HDD/SDD (Gb) | Active |
|---|---|---|---|---|---|---|---|---|---|
| 99 | Ubuntu 22.04 | + | + | + | + | 1 | 1 | - | Yes |
- Installation time together with OS is 15-20 minutes.
- Containerized installation of WordPress + SSL in zone hostkey.in
- Software installed:
- Docker CE
- Docker Compose.
- Containers used:
jonasal/nginx-certbot:latest.bitnami/mariadb:10.6.docker.io/wordpress:php8.2-fpm.
- Path to compose: -
/root/wordpress. - Path to mounted directories: -
/data/. -
To customize the installation, you need to make changes in
/root/wordpress/compose.yml. Then restart compose via commands:- To stop containers, run the command
- To enable containers, you need to run the command
The web interface is accessible via URL: https://wp{Server_ID_from_Invapi}.hostkey.in
Note
Unless otherwise specified, by default we install the latest release version of software from the developer's website or operating system repositories.
Getting started after deploying WordPress and WooCommerce¶
A notification will be sent to the e-mail specified during registration that the server is ready for work after paying for the order. It will contain the IP address of the VPS, as well as the login and password for the connection. Clients of our company manage the hardware in the server`s and API control panel — Invapi.
You can find the authorization data either in the Info >> Tags tab of the server control panel or in the email that was sent.:
- Link to access the WordPress dashboard with a web interface: in the webpanel tag;
- Login and Password: Sent to your email address after the server is ready for use following software deployment.
WooCommerce initial settings¶
- To access the WordPress installation page, open a web browser and follow the link from the webpanel tag in the server card of the Invapi Control Panel.
- In the first step of the installation process, select the language for the admin panel and site from the drop-down list.
- Next, enter basic information about the site, including the:
- site domain (the address where the site will be accessed, for example, example.com),
- the administrator's name and password (credentials for logging into the admin panel)
- the administrator's email address (notifications will be sent to this address).
- After completing all fields, click on the
Install WordPressbutton. Wait for the installation process to finish, then log in to WordPress using the previously entered username and password. - Once logged in to the WordPress admin panel, navigate to the Plugins section in the side menu. Locate WooCommerce in the list of plugins and click the
Activatebutton.
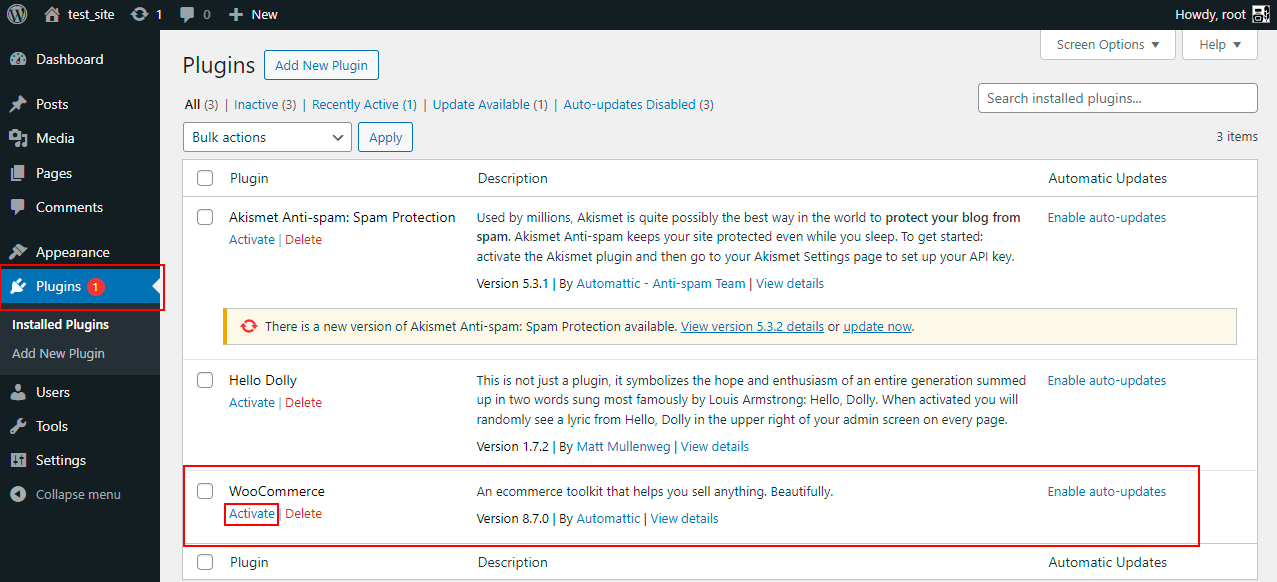
Upon activating the WooCommerce plugin, the initial configuration wizard will commence. Follow the wizard's instructions to properly configure your store. This includes specifying the type of store (physical goods, digital goods, or both), selecting the countries where the goods will be sold, and completing all the necessary steps.
Once the setup wizard is complete, WooCommerce will be fully configured and ready for use. You can begin working with the store by adding goods, customizing the design, and integrating payment systems.
Note
Detailed information on the basic WooCommerce settings can be found in the developer documentation.
Ordering a server with WordPress + WooCommerce Plugin using the API¶
To install this software using the API, follow these instructions.
Some of the content on this page was created or translated using AI.