Hiddify¶
In this article
- Getting started after deploying Hiddify
- Connecting to the Server and Logging into Hiddify
- Adding a New User
- User Control Panel
- Connecting to Hiddify from a computer
- Android Mobile Devices
- iOS Mobile Devices
- Alternative Clients
- Hiddify Update
- Restore administrator link using the console.
- Hiddify. Key Features
- Deployment Features
- Ordering a server with Hiddify using the API
- Self-Installing Hiddify on Ubuntu
- Easy Setup with a Bash Script (SSH and Invapi Deployment)
Information
Hiddify is a panel with a wide range of functions and capabilities that provides easy and secure internet access. Hiddify is resistant to internet censorship and prevents common server attacks.
Getting started after deploying Hiddify¶
Note
For more information on the basic settings of Hiddify, see the documentation of the developers.
After payment of the order, a notification of the server's readiness for operation will be sent to the e-mail address specified during registration. It will contain the IP address of the VPS, as well as the login and password for connection. Clients of our company manage the equipment in the server control panel and API - Invapi.
Here you can also find the credentials, which can be found either in the Info >> Tags tab of the server control panel or in the email sent to you:
- Login and Password for server management: sent to your email address upon server readiness after software deployment.
Connecting to the Server and Logging into Hiddify¶
To connect to the server and log into Hiddify, follow these steps:
-
Open a terminal and connect to the server using the command:
-
Upon your first connection, you'll need to confirm the server's authenticity - enter
yesto add the key to your list of known hosts. -
After successful authorization, a standard security notification will appear on your terminal screen. Press the
Okbutton.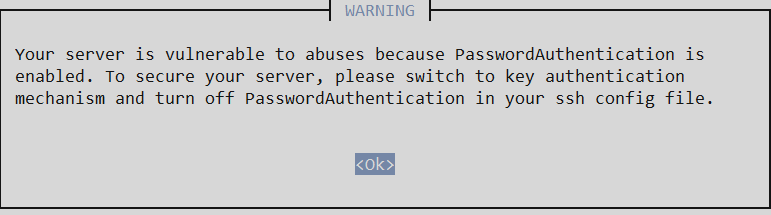
-
In the next window, select Show admin link:
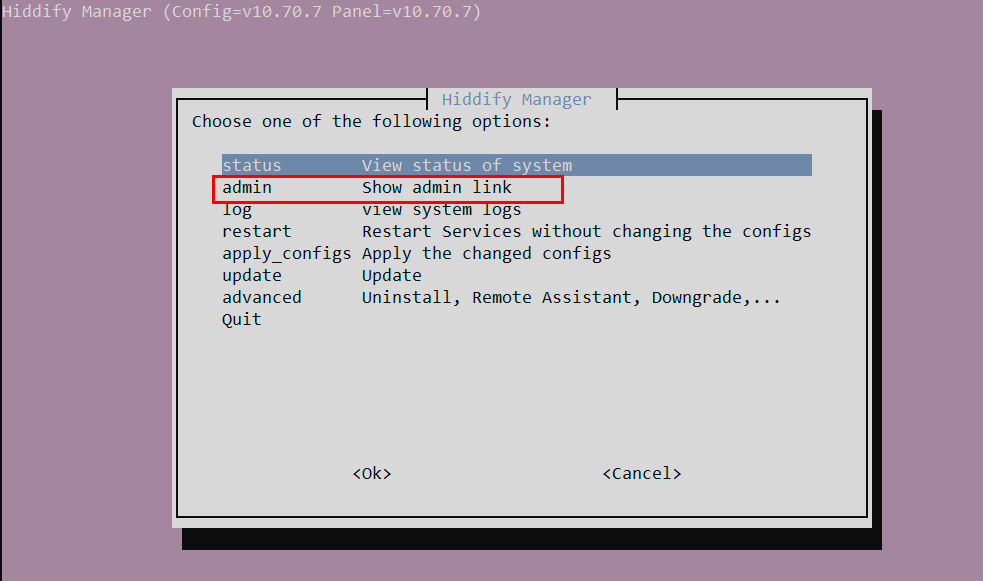
-
The terminal will display the credentials for accessing the Hiddify administration panel:
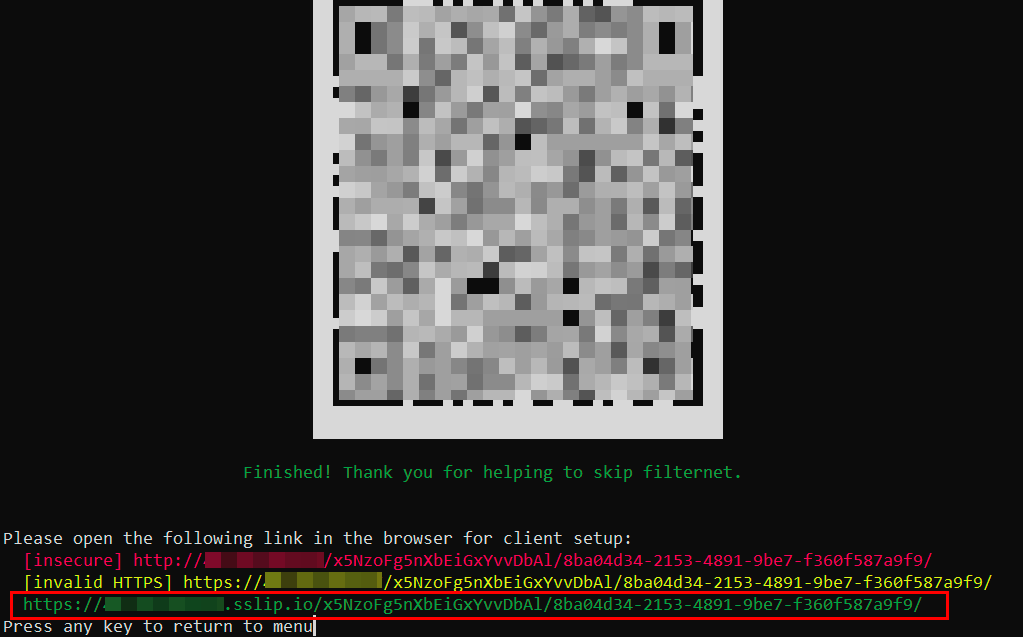
-
In the Hiddify panel, select the Others country.
-
In the Domain field, enter a domain of the form
hiddify{server id}.hostkey.in, for example,hiddify48543.hostkey.in.Note
You can find your server ID and IP address in the control panel
-
In the Decoy Site field, you can specify a URL that will be displayed when accessing via the IP address or domain name from step 3.
-
Click the
Submitbutton: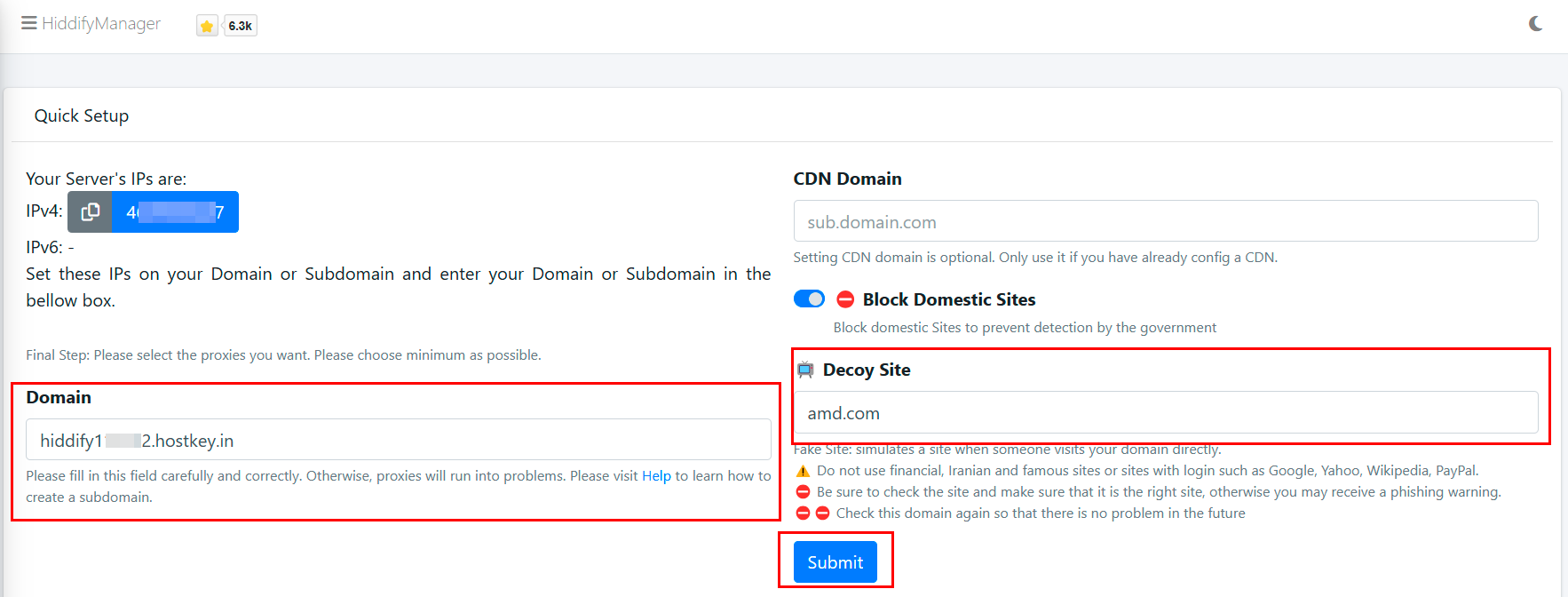
-
Installation takes approximately five minutes. Be sure to copy and save the administrator panel access link of the form
https://48543.hostkey.in/oN6xxKuCjrLIm0Garp2SGtMgH/0d3603c3-a8a3-47ad-9ee1-6c56044aae14/admin/, which will be displayed at this stage.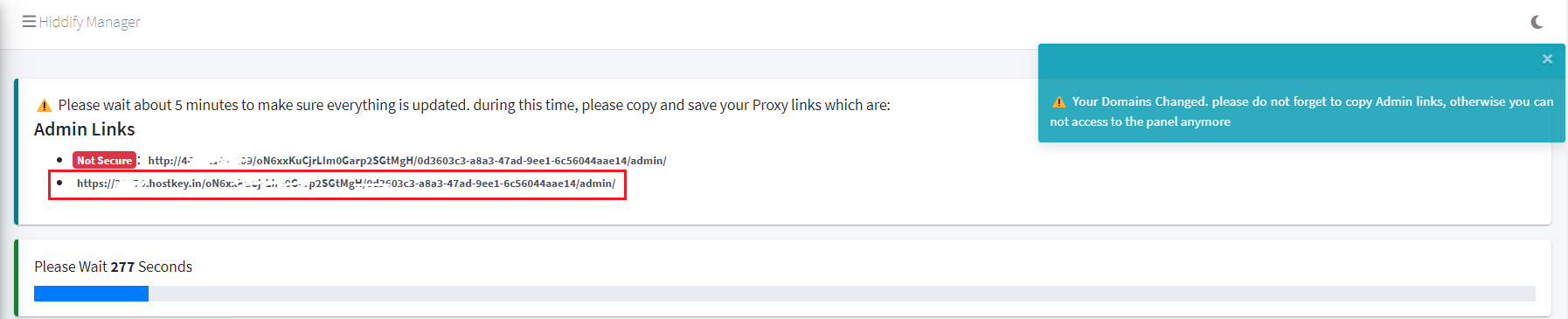
Attention
If you haven't saved the administrator link, you can restore it.
-
Upon successful installation, you will receive a message:
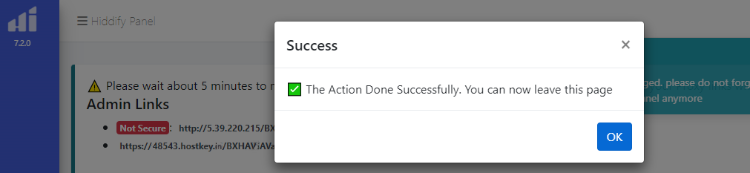
Attention
To access the admin panel, use only the link saved in step 6. This is because after installation, a random site will be displayed at
{Server ID}.hostkey.inor site with URL from step 4.
Adding a New User¶
User management is done in the Users section.
Note
After installation, you can immediately use the default user.
To create a new user, go to the specified section and click on the Create button:
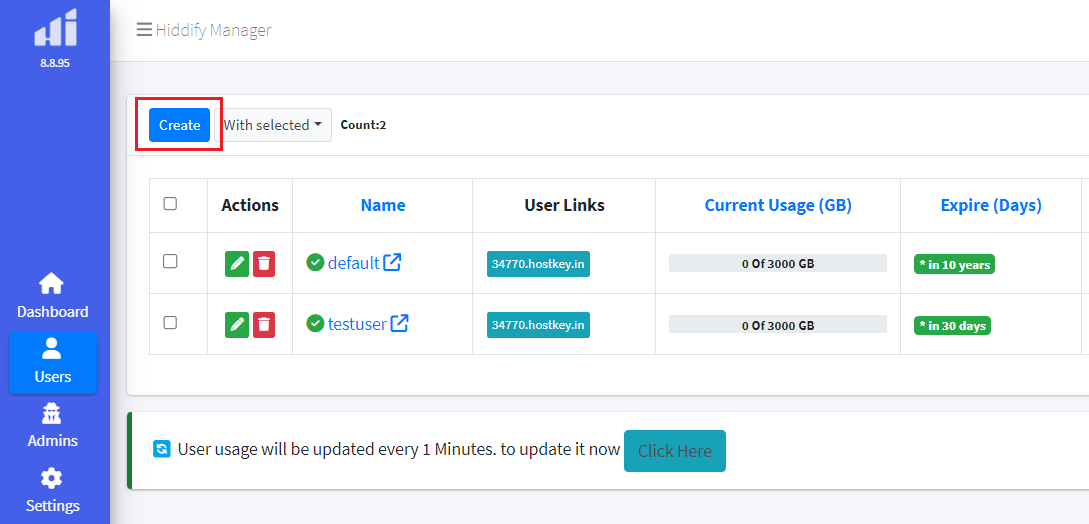
Then fill in the information about the new user. The Name field is mandatory:
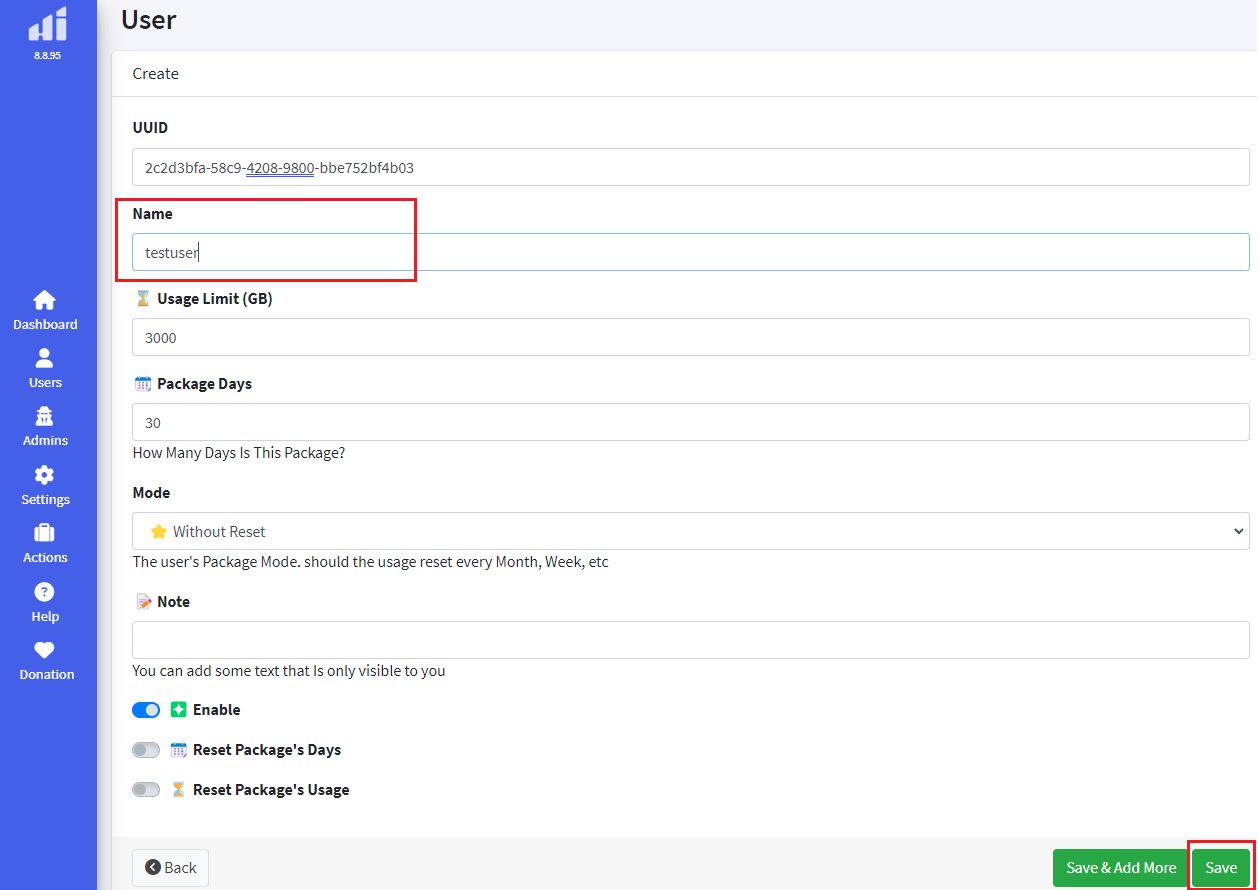
The Usage limit fields enable you to specify the amount of traffic available to the user, while the Package Days field allows you to set the duration of time during which the user can consume this traffic.
Set the following values for the default network traffic volume included in the server tariff: Usage limit = 3000 and Package Days = 30.
After entering the user data, click on the Save button.
User Control Panel¶
To access a user's control panel from the admin panel, click on the address button in the User Link column of their row.

In the panel that appears, you can:
- View the remaining traffic in the Traffic Usage field by clicking Show Usage Details;
-
Get a QR code or link to set up Hiddify access clients by clicking View QR Code in the QR Code field;
To access the content, scan the QR code with your smartphone camera or click
Copyto obtain the access link for third-party clients.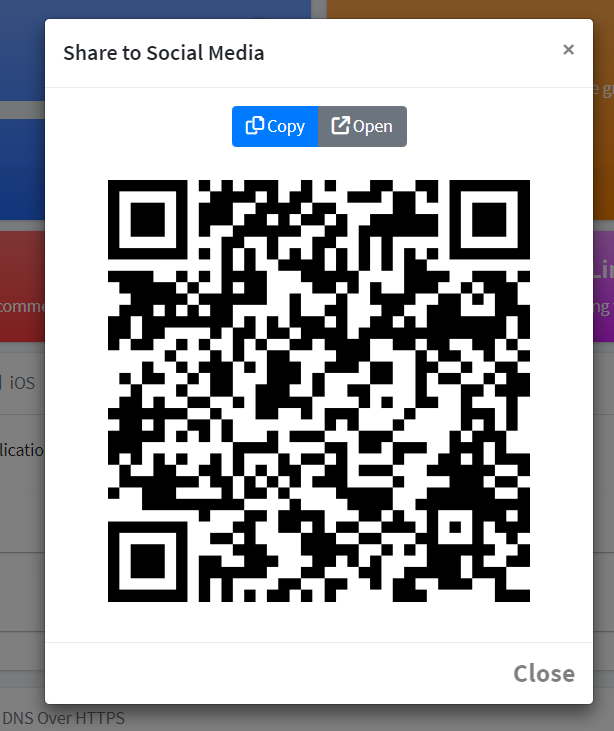
Note
The default selection is AUTO configuration. To choose a specific protocol, navigate to the All Configs tab in the User Control Panel.
-
Configure the HiddifyN client already installed on the system by clicking on the Tap to set anti-filter field;
- Get a short link to access the User Dashboard by clicking on the Temporary Short Link field.
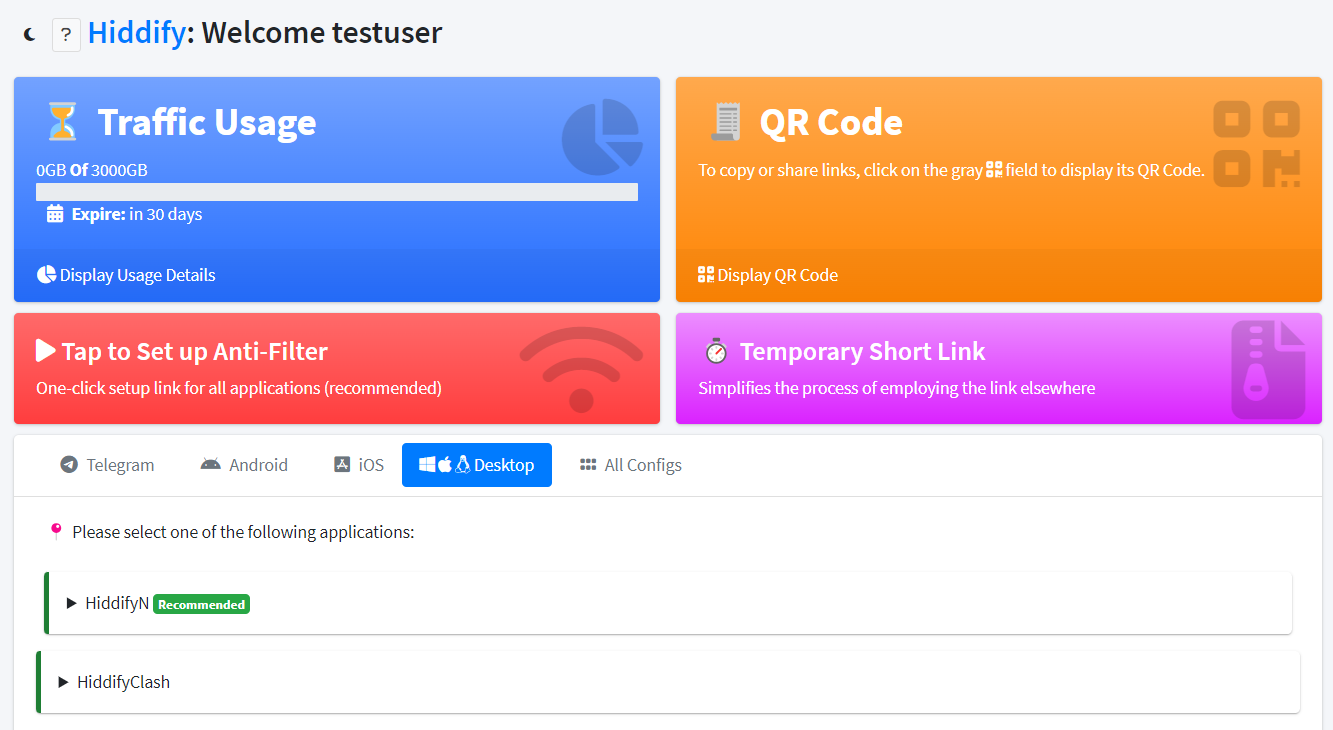
Connecting to Hiddify from a computer¶
Using the HiddifyN client¶
Note
Link to the developer's instruction on using the HiddifyN client.
HiddifyN is Xray-based software. You should follow these steps to use this client:
-
Download the program. In the Desktop tab, open the section related to HiddifyN and click on the
icon: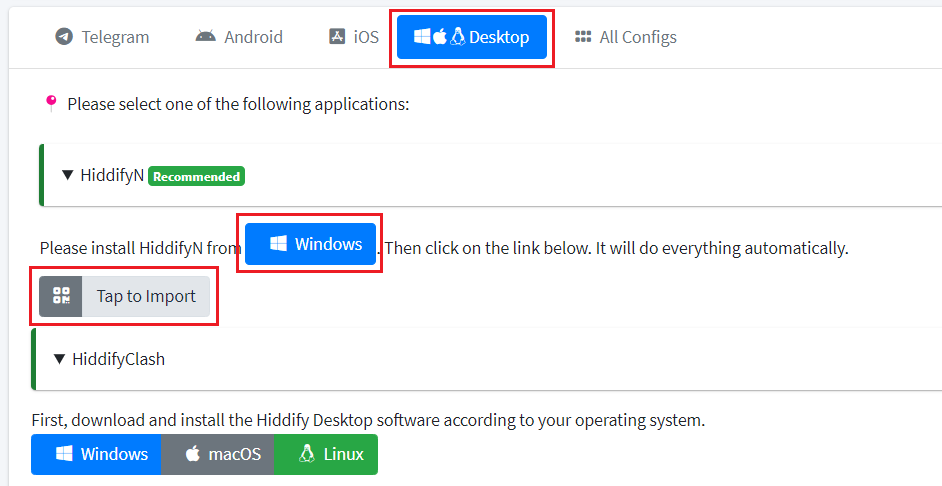
-
Install the SDK and then extract and run the downloaded HiddifyN file in the appropriate folder.
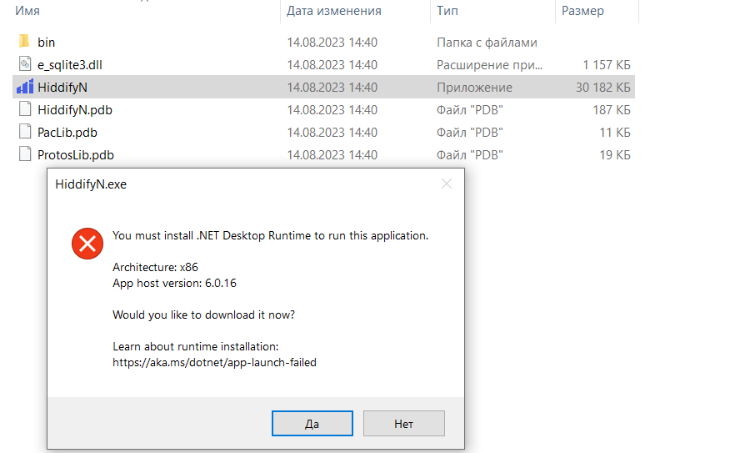
-
Add a new user profile to the application. To do this, go to the Hiddify control panel and press the
Click to importbutton. This will automatically add the connection configuration to the PC client. -
Choose the proxy mode.
One of the key parts of HiddifyN is the proxy modes:
- Auto. Automatic connection to the configuration with the highest speed (lowest ping).
- Load Balance. Simultaneously connect to multiple configurations (traffic is distributed between them). This mode is useful for load balancing across multiple configurations simultaneously to achieve an acceptable speed.
- Manual. Used for manual configuration. This mode allows you to perform advanced program settings.
-
Connect to the VPN by clicking the middle circular button. The software will connect to the configurations based on the chosen proxy mode, and the ping associated with the configuration will be displayed next to the button:
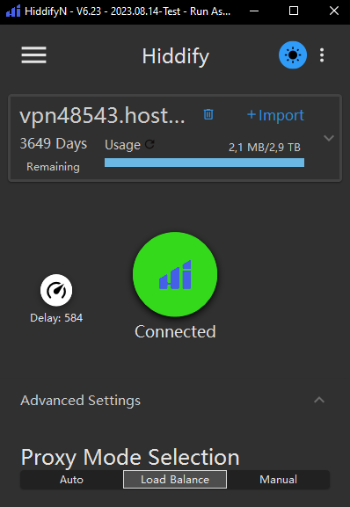
Using the Hiddify Next client on Windows, Linux or macOS¶
To connect to Hiddify using the Hiddify Next client, follow these steps:
-
[Download] the Hiddify Next release with the
Latesttag and install the package or file for your operating system. -
In Explorer, navigate to the installation path (usually
C:\Program Files\hiddify), select Properties from the right-click menu of theHiddifyNext.exefile, and click the Compatibility tab in the window that opens.Click on
Change settings for all users, check the box Run this program as administrator, and clickOK.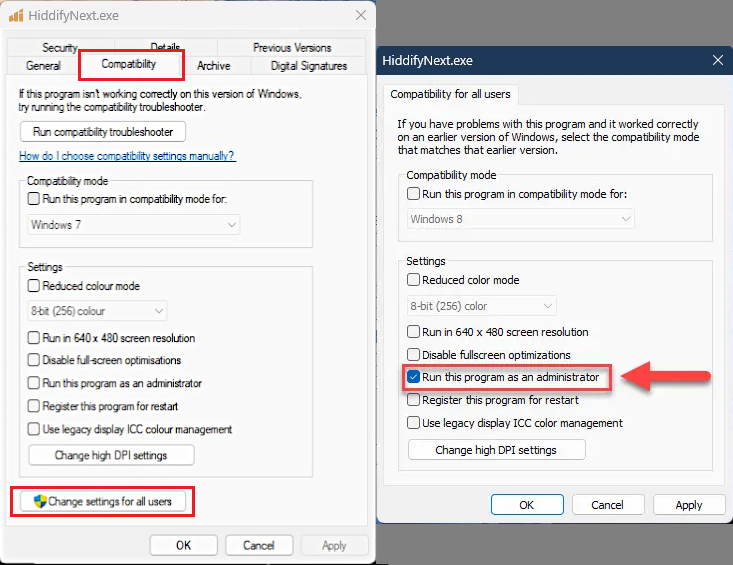
-
Open the Hiddify Next client and configure the following settings:
- Go to Settings and choose Region - Other.
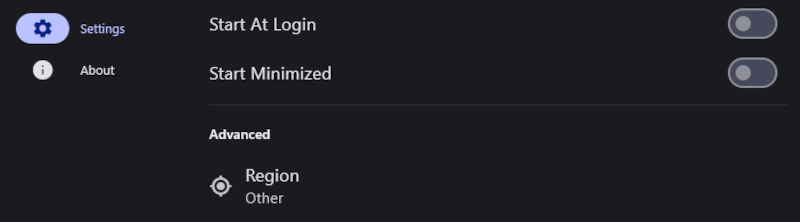
- Go to Settings >> Config Options and set Service Mode - VPN (Experimental).
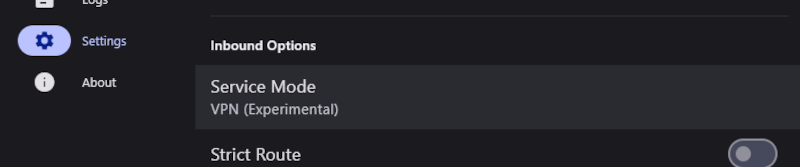
-
Follow these steps to add server data:
- In the window displaying the QR code, click on
Copybutton and store the access link for third-party clients.
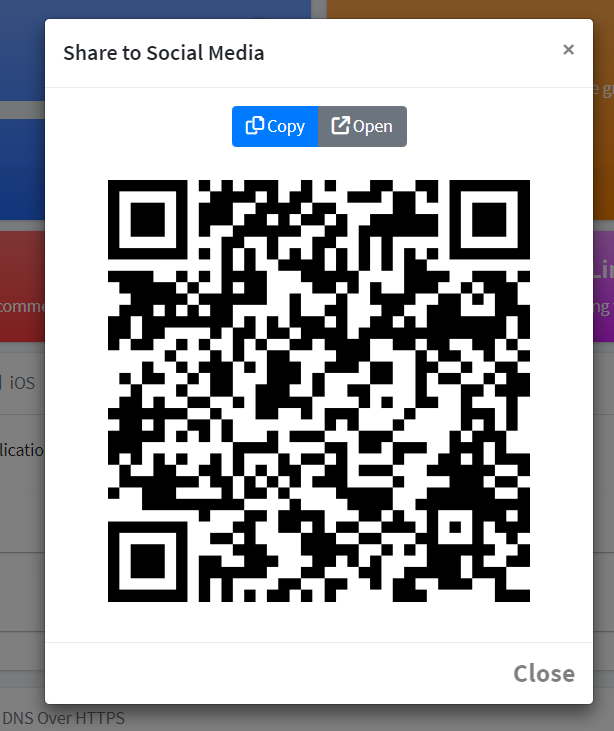
-
Navigate to the Home page and establish a connection to the server by selecting either
+ New Profileor the+icon located in the upper right corner. -
Click on the panel labeled Add From Clipboard:
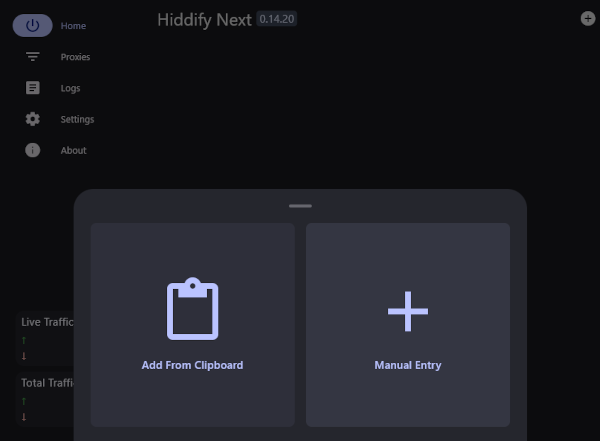
Upon successful addition of the data, a pop-up message will appear and the server profile will be added to the list:
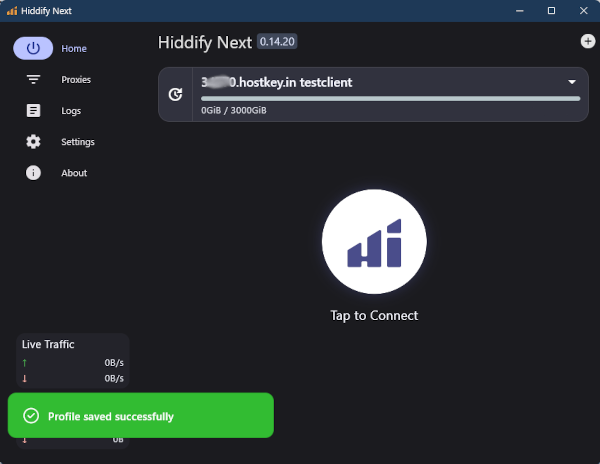
- In the window displaying the QR code, click on
To connect to the Hiddify, press the large round button. If the connection is successful, the icon will turn green and display Connected. Disconnecting is done in the same way by clicking the button.
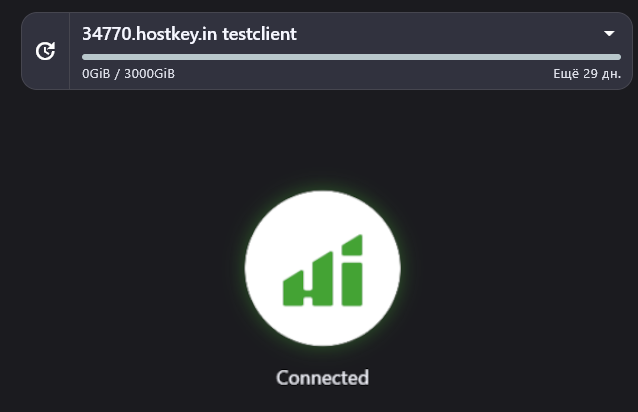
Android Mobile Devices¶
Connecting using HiddifyN¶
You can also use the HiddifyN client to connect to Hiddify from Android mobile devices. After clicking the link in the Hiddify control panel, you can either download the client directly from the link or use Google Play. After installing the application, choose the language and country. Then download the connection link and click on the Click to connect button:
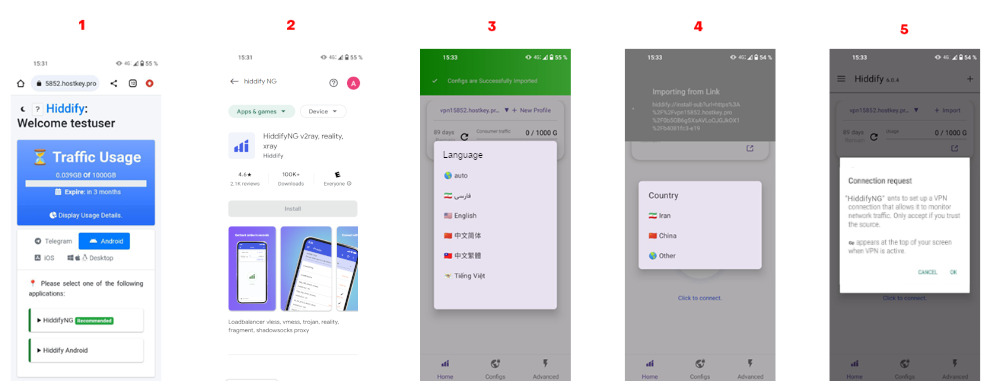
You can also use a QR code to connect to the HiddifyN client. To do this, click on the button (number 1 on the image), then scan the QR code (number 3 on the image):
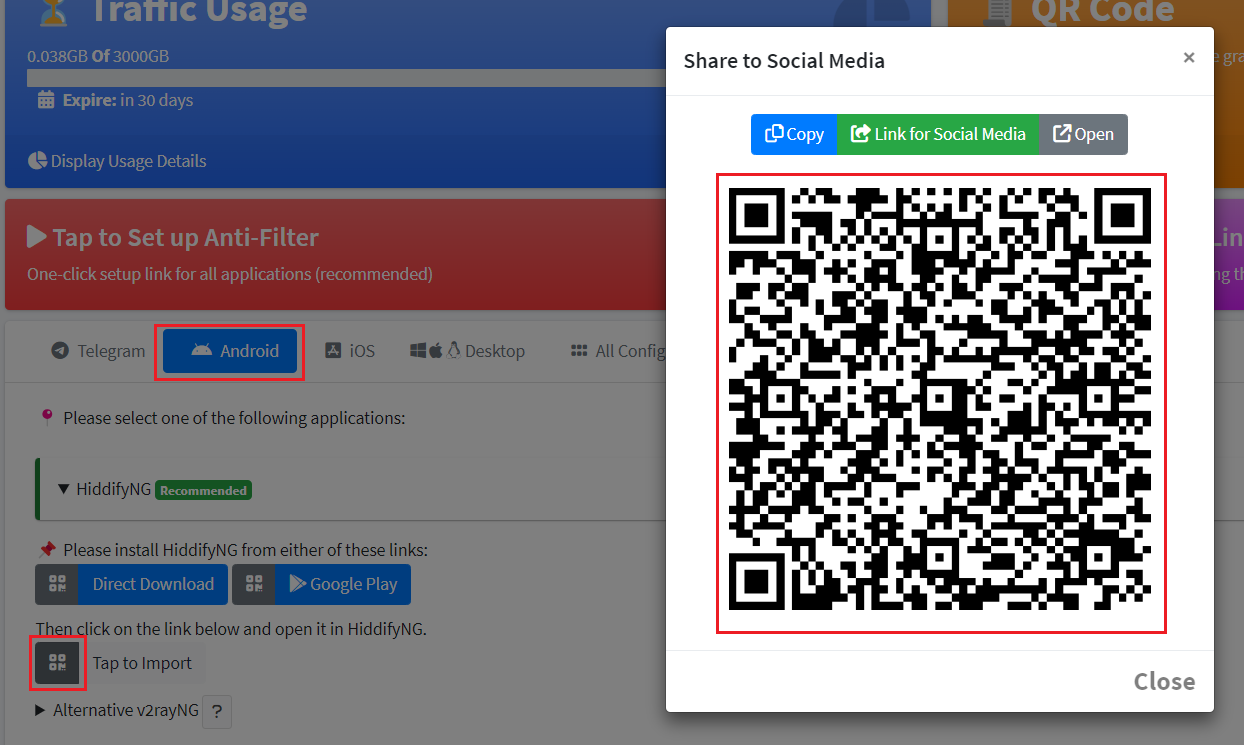
Here, you can also copy the link or open it directly on your local device (number 2 on the image). If there are any issues with scanning the QR code, you can use the copied link.
Connecting using Hiddify Next¶
To connect to the Hiddify using Hiddify Next, follow these steps:
-
Download and install FoXray Hiddify Next from Google Play or download the appropriate APK for your architecture from the developer's website.
-
To complete the presets, open the Hiddify Next app:
- Go to the menu item Settings under the
icon and select Region - Other; - In the menu
, go to Settings >> Config Options. From there, set the Service Mode - VPN.
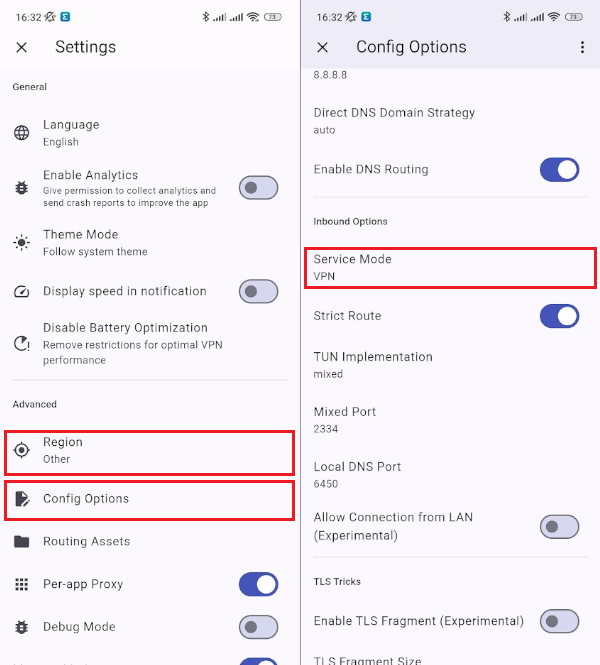
- Go to the menu item Settings under the
-
Follow these steps to add server data:
- To obtain a QR code that will allow you to set up access to Hiddify, simply click on the
Display QR Codebutton located in the QR Code field of the user control panel.
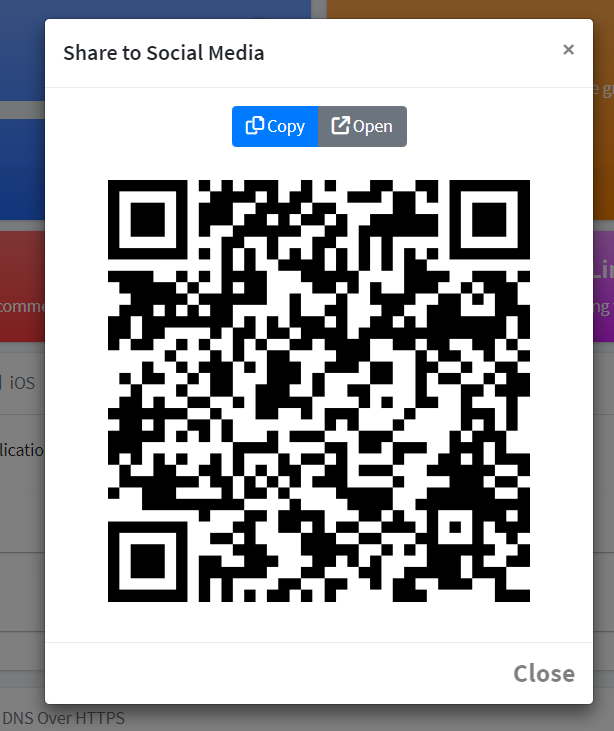
-
To add a server connection in the Hiddify Next app, navigate to the main screen and click on either the
+ New Profilebutton or the+icon located in the top right corner. Next, select Scan QR Code and scan the code: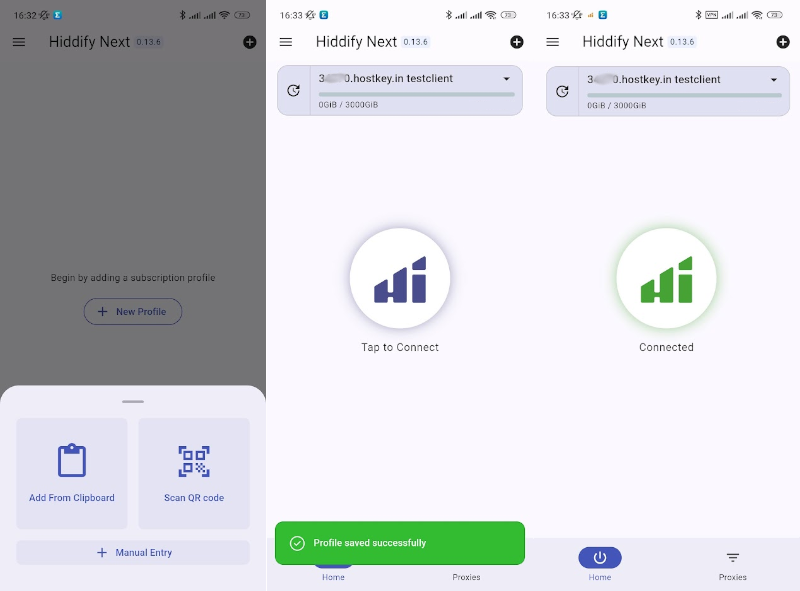
- To obtain a QR code that will allow you to set up access to Hiddify, simply click on the
-
Upon successful completion of the scan, a message will display and the server profile will be added to the list. To connect to the 3X-UI, click the large round button. Once the connection is established, the icon will turn green and display Connected. To disconnect, simply click the button again.
-
To enable proxy mode for specific applications, go to
>> Settings and turn ON the Per-app Proxy switch. Then, select the applications you want by checking the proxy mode checkbox next to them.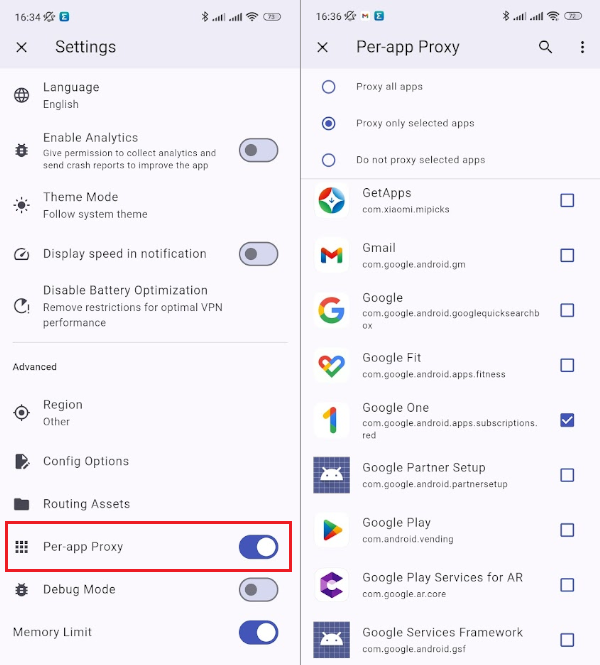
iOS Mobile Devices¶
- Download and install FoXray from the App Store.
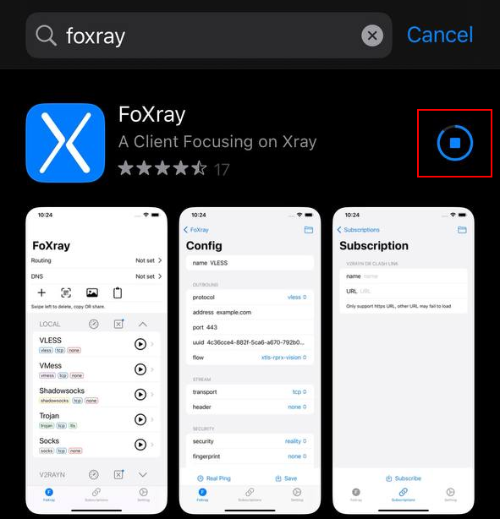
- Open the FoXray app and click the
button (it will allow you to add the configuration manually) or scan the QR code in the 3X-UI graphical panel:
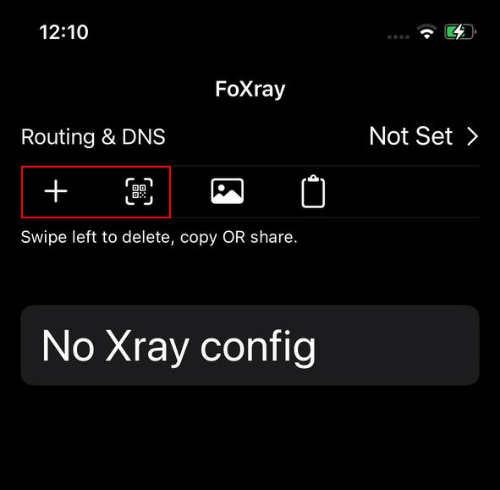
- Click the
Playbutton and allow the app to add the VPN configuration to the device:
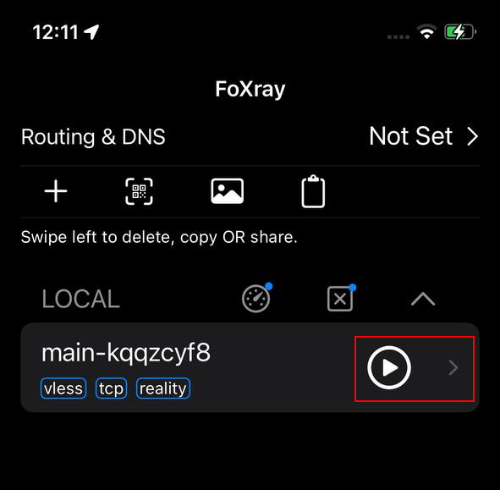
Alternative Clients¶
It is possible to use HiddifyClashAndroid, HiddifyClashDesktop.
Hiddify Update¶
To update the panel, go to the Actions tab and select Update. The system will be reinstalled in approximately five minutes.
!(./images/hiddify_0_9.png)
Attention
Do not power off or reboot the server during this process. The update may fail if interrupted.
Restore administrator link using the console.¶
To obtain the administrator link, follow these steps:
-
To access the server, use ssh from a terminal or HTML5 console:
-
Execute the script by copying it into the console and pressing the Enter key.
-
Select the Show admin link in the admin menu and press Enter.
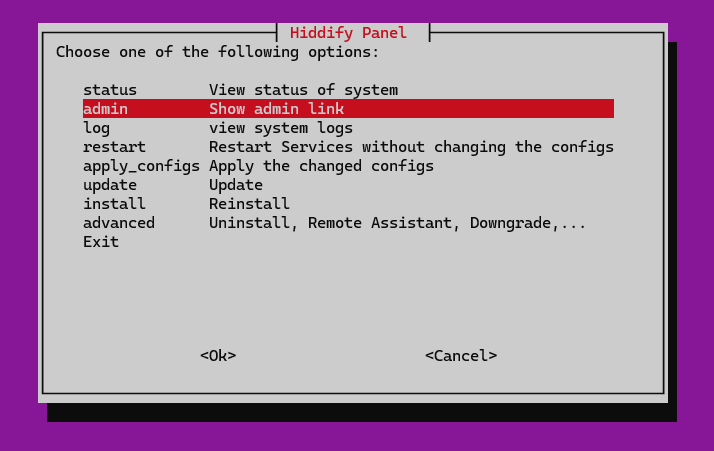
-
Copy the link by highlighting it and using the keyboard shortcut Ctrl+C or Shift+Ins.

Hiddify. Key Features¶
- Quick installation;
- Multiple Xray and SingBox cores;
- Smart proxy (Hiddify and Clash clients);
- Automatic update and backup;
- Automatic connection to Cloudflare;
- Multiple domain usage;
- Automatic CDN IP configuration;
- Active configuration management;
- Multi-level admin rights;
- Unified SingBox panel with user-management feature;
- Time and traffic restrictions for each user;
- Telegram proxy using different libraries;
- DNS over HTTPS (DoH);
- User management via Telegram bot.
Deployment Features¶
| ID | Compatible OS | VM | BM | VGPU | GPU | Min CPU (Cores) | Min RAM (Gb) | Min HDD/SDD (Gb) | Active |
|---|---|---|---|---|---|---|---|---|---|
| 35 | Ubuntu 22.04 | + | + | + | + | 1 | 1 | - | Yes |
- The panel handles domains' certificate generation.
- Installation of Hiddify VPN panel without Docker in
/opt; - Installed software: - hiddify/hiddify-config;
- Route to application: -
/opt/hiddify-config. - The web interface will be available after installation in the personal account using a unique link.
Note
Unless otherwise specified, by default we install the latest release version of software from the developer's website or operating system repositories.
Ordering a server with Hiddify using the API¶
To install this software using the API, follow these instructions
Okay, here's a breakdown of the steps you can take to manually install Hiddify on Ubuntu, mimicking the actions performed by the provided Ansible script.
Self-Installing Hiddify on Ubuntu¶
-
Install Required Packages:
-
Upgrade pip:
-
Install pyopenssl:
-
Update System Packages:
-
Download Hiddify Script:
-
Run Download Script (without GUI):
Attention
- No SSL Certificate: This setup uses HTTP (port 80) without SSL. This is not recommended for production environments . Consider obtaining and configuring an SSL certificate for secure communication.
- Security Risk: Running on HTTP exposes your data to potential interception and man-in-the-middle attacks. Exercise extreme caution if you choose to use this configuration.
Easy Setup with a Bash Script (SSH and Invapi Deployment)¶
#!/bin/bash
# Update system and install dependencies
sudo apt update -y
sudo apt install -y curl unzip python3-pip
# Upgrade pip
python3 -m pip install --upgrade pip
# Install pyopenssl
python3 -m pip install pyopenssl
# Update all packages
sudo apt upgrade -y && sudo apt autoremove -y
# Download Hiddify script
wget https://raw.githubusercontent.com/hiddify/Hiddify-Manager/main/common/download.sh -O /root/download.sh
chmod +x /root/download.sh
# Run Hiddify download script (without GUI)
sudo /root/download.sh release --no-gui
echo "Hiddify installation complete!"
Use script on BASH commandline¶
- Connect to your server via SSH.
- Save the script as a
.shfile (e.g.,install.sh). - Make it executable:
chmod +x install_hiddify.sh. - Run the script on your server:
./install_hiddify.sh. - Follow instruction to obtain admin link. Use
http://...link.
Using the Script During Server Reinstallation¶
- Select the desired OS in the Reinstall >> Operating System tab.
- Paste the script for the supported OS into the Post-install script field in the Advanced options tab.
- Start the reinstallation by clicking the button
Reinstall this server