Self-Servicing Server Reinstallation¶
In this article
Procedure for Server Reinstallation¶
For reinstalling the server, you need:
- Select server from My Servers menu;
- Go to the Reinstall tab of the Invapi Control Panel;
- Press the
Reinstall Serverbutton.
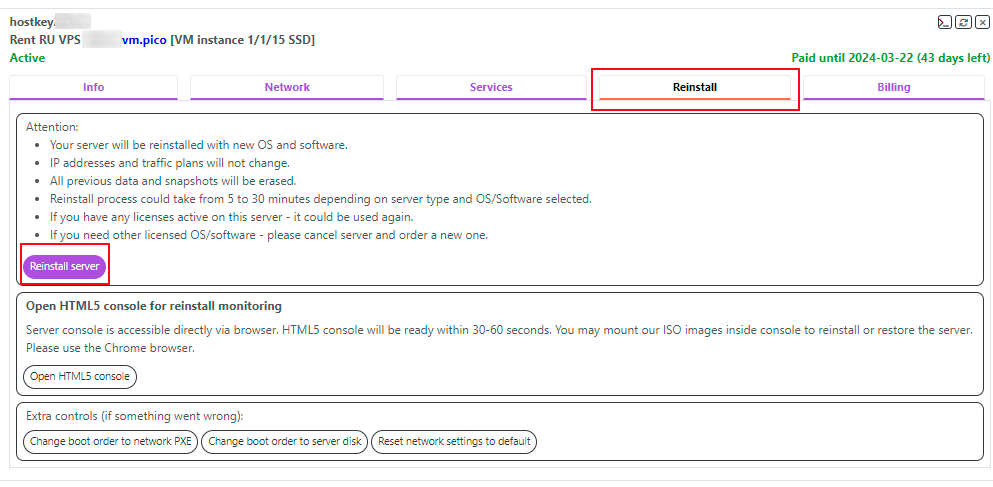
Attention
If the server is reinstalled, all data on the server will be destroyed. It is recommended that you keep the password in a safe place, as it will no longer appear on the server card after installation.
Attention
Note that reinstalling the server may result in the loss of the Panel license installed on the server or the need to reactivate it.
The server reinstall menu consists of 4 tabs:
- General settings - at this stage, you can specify the server name and password:
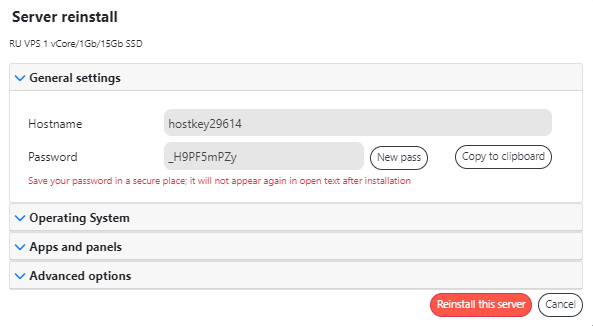
Attention
When reinstalling using this method, a new root password is generated. No notification about successful reinstallation is sent to your email. You need to copy the new root password using the Copy to clipboard button and save it (or set the former server password in the Password field). Information about access to the ordered software can be found in the Marketplace documentation or directly in the card of your server.
- Operating System - select an operating system:
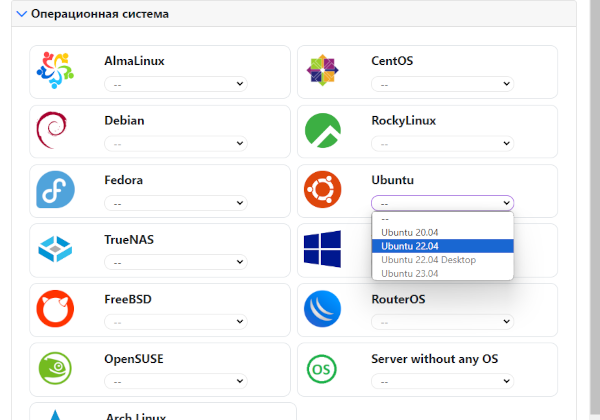
- Apps and panels - select additional software to install:
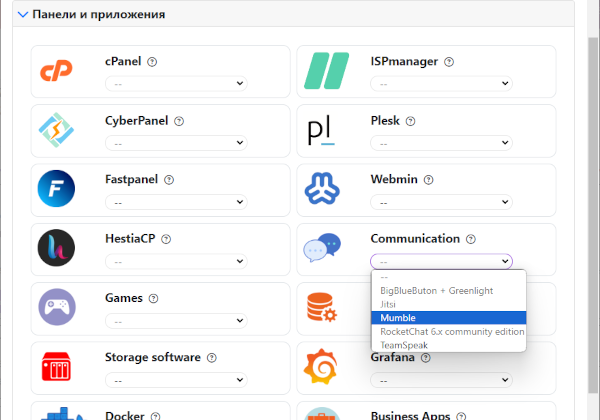
- Advanced options - select additional installation parameters:
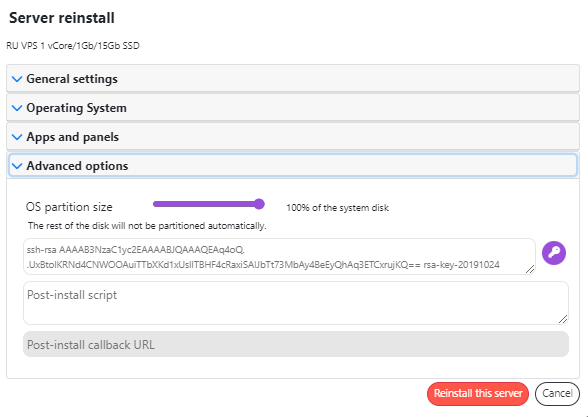
Other installation options include
- OS partition size - the required partition size in GB for the OS installation is specified;
- SSH key (ssh-rsa) - the public part of the SSH key for SSH access to the server after installation;
- Post-install script - specifies the script commands to run immediately after the operating system is installed;
- Post-install callback URL - enter a URL to send a notification when the operating system reinstallation process is complete, if necessary.
If you select Server without any OS in the Operating System tab, the server will be prepared for self-installation of the OS via remote management system - disks will be formatted, disk partitions and RAID/LVM labels will be removed.
Information
For more information on self-installing the OS via Remote Management, please refer to our instructions: Mounting ISO using IPMI and Mounting ISO Image to VPS.
After setting up the operating system reinstallation procedure, you should click the Reinstall this server button to start the installation.
Attention
If the reinstallation process is initiated, it cannot be restarted and an error message will appear:
Reinstallation will only be possible once the previous installation has been completed.
You can track the operating system reinstallation process in the HTML5 Console. To do this, click the Open HTML5 Console button in the Reinstall tab:

Additional Capabilities of the Reinstallation Section¶
The Reinstall tab also allows you to perform additional actions to resolve problems that may occur during the reinstallation process or due to incorrect server settings:
Change boot order to network PXE- changes the boot order so that the server first tries to boot over the network using the PXE protocol. This may be necessary if a normal installation from a local disk fails for some reason;Change boot order to server disk- will change the boot priority back to the local server disk. This action can help if a previous PXE boot attempt failed;Reset network settings to default- resets all network settings to factory defaults. This helps to resolve network connectivity issues during installation.
Reinstalling Licensed Software¶
When reinstalling a server, the IP address remains unchanged. This means the licensed software tied to that address should use the same license issued previously.
In some cases, you may need to reactivate the licensed software by entering your purchase information (typically a license key or login/key pair).
When reinstalling a server with a licensed Windows operating system, the OS will also be automatically reactivated.
Attention
If your purchased software or operating system wasn't automatically reactivated, contact either HOSTKEY customer support (if you purchased the license from us) or the software vendor directly (if you acquired the license directly from the manufacturer or through another method).
Information
API methods for reinstalling the snapshot or stock server
[Reinstallation API methods (second option)](../apidocs/index.md#reinstall-the-operating-system-on-the-server-second-option