Joomla¶
In this article
Information
Joomla - is a widely used open-source content management system (CMS) written in PHP and utilizing a MySQL database. It enables the rapid creation of a range of websites, from small business card sites to large online portals and stores.
Joomla. Key Features¶
- Easy-to-use visual site builder: Allows you to create and customize the site structure, add and format content through an intuitive interface;
- Extensive Extension Library: Joomla provides modules for creating online stores, galleries, forums, subscriptions and other functionality;
- Content Management: Includes organization of users, differentiation of access rights, convenient tools for publishing materials;
- Search Engine Optimization: Built-in SEO tools - meta tag editor, XML sitemap, URL settings and more;
- Multilingual: Support for creating sites in an unlimited number of languages with built-in translation tools for interface and content;
- Versions for Mobile Devices: Adaptive mobile versions of sites created in Joomla with no additional effort;
- Extensive Integration Options: Integration with popular services such as Google, Social Media, Maps, Payments, SMS and more;
- High priority given to security: regular updates, reliable protection against hackers.
Deployment Features¶
| ID | Compatible OS | VM | BM | VGPU | GPU | Min CPU (Cores) | Min RAM (Gb) | Min HDD/SDD (Gb) | Active |
|---|---|---|---|---|---|---|---|---|---|
| 77 | Ubuntu 22.04 | + | + | + | + | 2 | 2 | - | Yes |
Installed software
| Software | License |
|---|---|
| Joomla | GPLv2 |
| Apache2 | Apache 2.0 |
| PHP | proprietary |
| MariaDB server | GPL |
| CertBot | Apache2 |
| phpMyAdmin | GPLv2 |
| Postfix | IBM PUBLIC |
- The link to access the web interface will be:
https://joomla{server_id}.hostkey.in.
Note
Unless otherwise specified, by default we install the latest release version of software from the developer's website or operating system repositories.
Getting started after deploying Joomla¶
A notification will be sent to the e-mail specified during registration that the server is ready for work after paying for the order. It will contain the IP address of the VPS, as well as the login and password for the connection. Clients of our company manage the hardware in the server and API control panel — Invapi.
You can find the authorization data either in the Info >> Tags tab of the server control panel or in the email that was sent.
- Link to access the Joomla dashboard with a web interface: in the webpanel tag;
- Login and Password: Sent to your email address after the server is ready for use following software deployment.
Authorization and initial settings¶
To access the admin panel, follow the link from the webpanel tag. Then, select the language and specify the site name.
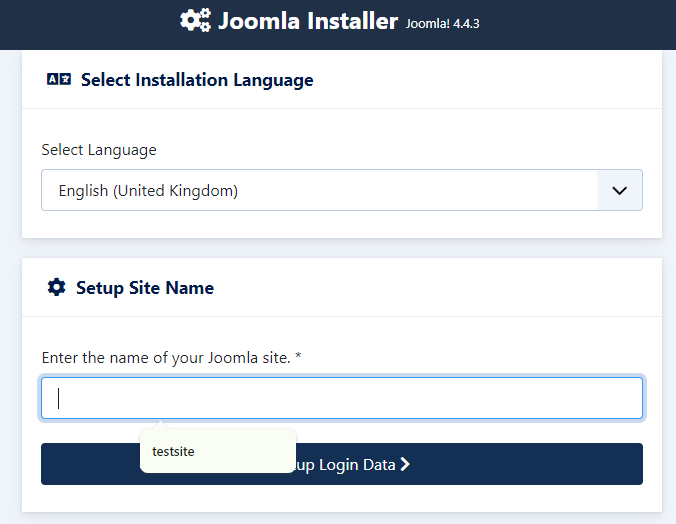
Enter your admin credentials as follows:
-
Super User and Super User username -
root; -
Super User password - for security purposes, it is recommended that your password be at least 12 characters long and include a combination of upper and lower case letters, numbers, and special characters.
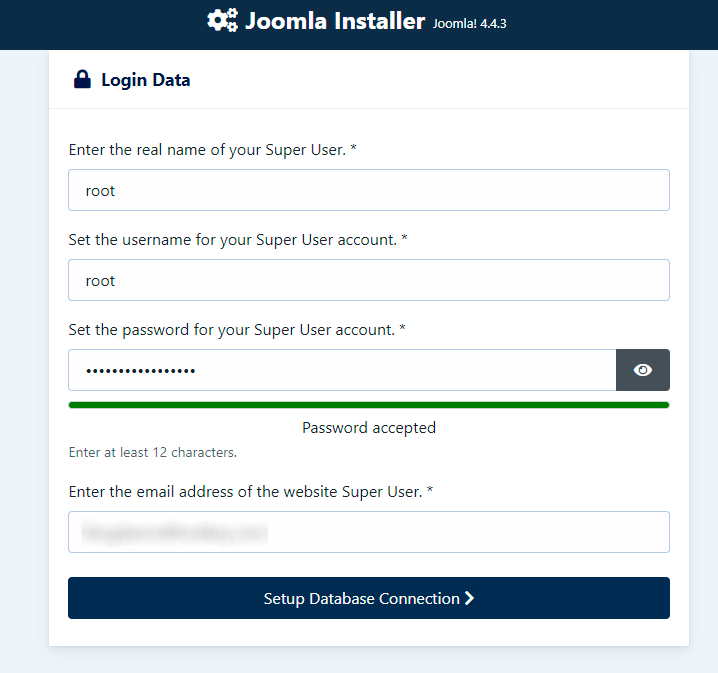
To connect to the MySQL database, select MySQL (PDO) as the database type, specify the host name (joomla-db:3306), database user name (by default - joomla) and MySQL user password (by default - joomla-password), and specify the database name (by default - Joomla) and the prefix of the database tables. The latter can be generated randomly.
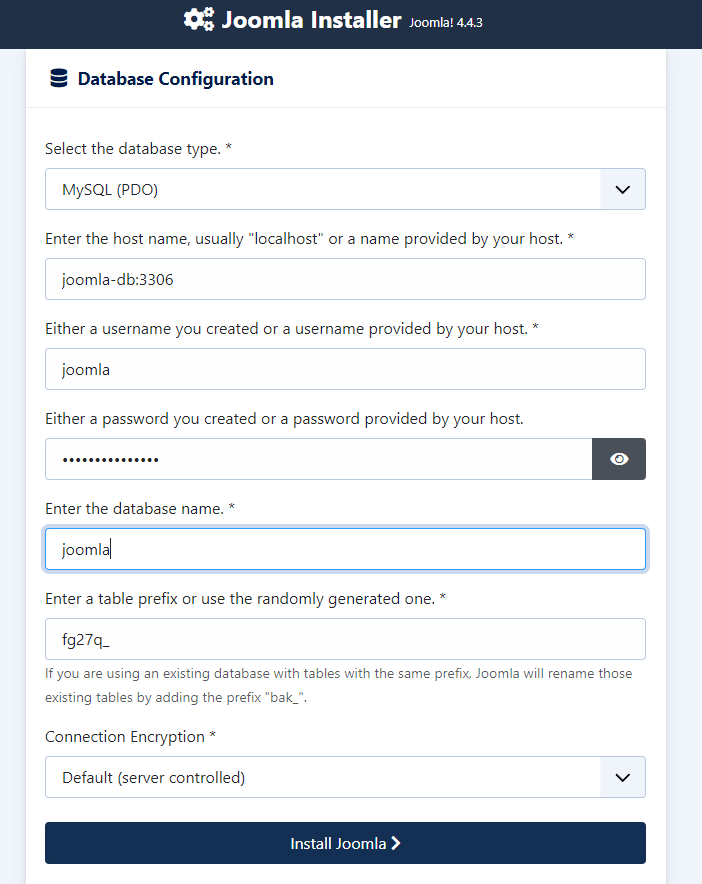
Click the Install Joomla button to complete the pre-configuration.
After successful authorization of the user, the system will move to the main page of the administrative interface of Joomla. In the left part of the screen there are links to the main sections of the administrative panel to access the main settings of the site and manage its content:
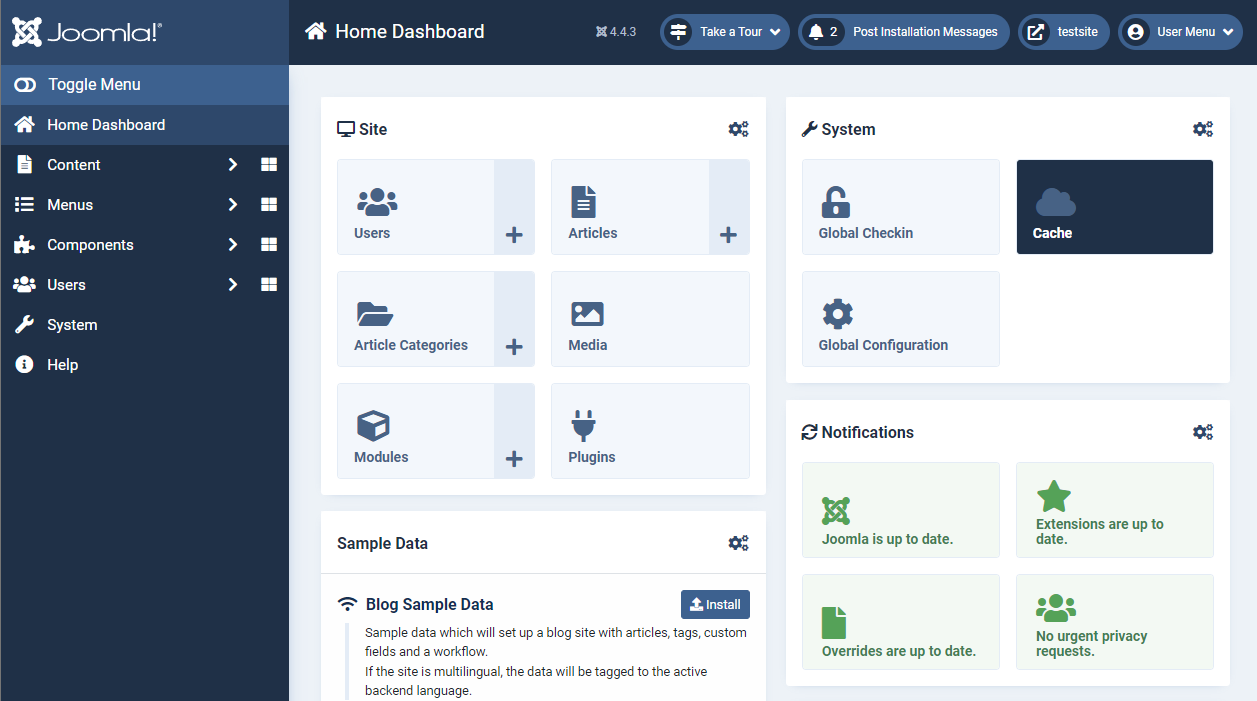
- Home dashboard - The main page of the Joomla Admin Panel. It displays general information about the system, statistics of visits, recent user actions, notifications of updates. Home dashboard allows you to quickly assess the current state of the site.
- Content - in this section you manage the content of the site: add new pages and materials, create categories, manage menus and modules. Here you can customize the display of materials by category, author, date.
- Menus - allows you to customize the main and sub menus of the site - add or remove menu items, customize their display on the site, assign menus for sections.
- Components - in this section you can manage the components (extensions) installed on the site - modules, plugins, templates. Possibility to delete, customize, disable, update the component.
- Users - allows you to manage site users - add new editors and administrators, manage their access rights to site sections, configure permission settings.
- System - settings of all site system parameters - general settings, site settings, SEO, mail, template, multilingual, caching. You can also perform site backup and restore here.
Note
For detailed information on basic Joomla settings, refer to the developers' documentation.
Switching to the Admin Panel after site Deployment¶
To access the Joomla admin panel, follow these steps:
-
Open a website created with Joomla in your browser.
-
Add
/administratorto the site address.For instance, if your site's address is
mysite.com, you can access the Joomla admin panel by visitingmysite.com/administrator. -
Enter your Joomla administrator login and password in the authorization form that appears.
The default settings for Joomla are:
- Login:
root; - Password: is the one specified during installation.
- Login:
-
Click the
Log inbutton to access the control panel.
After authorization, you will gain access to the administrative section where you can manage the site by adding and editing content, changing settings, and installing components.
Ordering a server with Joomla using the API¶
To install this software using the API, follow these instructions