Xubuntu¶
In this article
Information
Xubuntu is a lightweight variant of the popular Ubuntu distribution that uses the Xfce graphical environment instead of GNOME.
Xubuntu. Key Features¶
- Xfce interface, flexible and customizable. Allows optimal use of the desktop to suit the user's needs.
- Regular security updates and community support. Xubuntu is an officially supported project.
- Easy to manage. The graphical interface simplifies many server configuration and maintenance tasks, especially if you are unable or unwilling to use the command line.
- Backup management system. If the main server management console is unavailable for any reason, Xubuntu graphical mode allows you to access the system to troubleshoot problems.
Deployment Features¶
| ID | Compatible OS | VM | BM | VGPU | GPU | Min CPU (Cores) | Min RAM (Gb) | Min HDD/SDD (Gb) | Active |
|---|---|---|---|---|---|---|---|---|---|
| 69 | Ubuntu 22.04 | + | + | + | + | 2 | 2 | - | Yes |
Note
Unless otherwise specified, by default we install the latest release version of software from the developer's website or operating system repositories.
Getting started after deploying Xubuntu¶
A notification will be sent to the e-mail specified during registration that the server is ready for work after paying for the order. It will contain the IP address of the VPS, as well as the login and password for the connection. Clients of our company manage the hardware in the server`s and API control panel — Invapi.
Here is the data for authorization:
- Password: Sent to your email address after the server is ready for use following software deployment.
To access the Xubuntu GUI, go to Info >> Console and IPMI Access tab and enable the console (either the HTML5 console or the VNC console - click Open HTML5 console or Launch VNC console button).
Information
You can learn more about working with HTML5 and VNC consoles in our tutorial.
Setting up an RDP connection via the command line¶
When trying to connect to a Xubuntu server via RDP, an error is displayed:
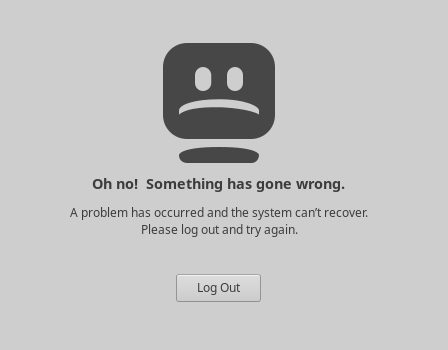 .
.
This error is usually caused by a missing or misconfigured RDP server on Xubuntu. To fix the problem, you can configure an RDP connection via the command line.
-
Connect to the server via SSH:
-
Install xrdp:
This step is optional, as xrdp is usually already installed. -
configure xrdp to work with Xfce. Create
And add the following entry to it:a ~/.xsessionfilexfce4-session -
Restart the xrdp service:
After performing these steps, users will be able to connect to the server via RDP.
Note
Note: If you do not have access to SSH, you can use the VNC console to perform these steps.
Note
For detailed information on Xubuntu's basic settings, see documentation of the developers.
Ordering a server with Xubuntu using the API¶
To install this software using the API, follow these instructions.