BigBlueButton¶
In this article
- BigBlueButton. Key Features
- Deployment Features
- Getting started after deploying BigBlueButton
- Creating an admin account
- Basic operations for managing a video conference
- Management of conference settings
- Management of the participants
- View a list of users
- Assignment of roles to users
- Ordering BigBlueButton using the API
Information
BigBlueButton - is a cloud-based service for organizing video conferences and webinars. It allows for online meetings with the ability to share presentations, screen sharing, and other useful tools for remote collaboration.
BigBlueButton. Key Features¶
- Video conferencing. BigBlueButton allows organizers and participants to stream high-resolution Full HD (up to 1080p) video from their webcams. The layout and size of each participant's video windows can be customized. It is possible to show not only webcam footage but also screen sharing. Video and audio can be turned on/off with a single click.
- Audio conferencing. It supports audio communication between participants through speakerphone and echo cancellation technologies. Participants can also join via phone, enabling full audio conferencing capabilities.
- Presentations and screen sharing. The organizer can upload presentations in PPT, PPTX, PDF formats and demonstrate them to participants. An interactive whiteboard is available where participants can collaboratively edit presentations. It's also possible to broadcast the presenter's desktop or specific applications.
- Virtual whiteboard. An interactive whiteboard on which participants can draw and make annotations using various tools. Images can be imported onto the whiteboard. At the end of a session, the whiteboard content can be saved as an image.
- Chat. Built-in chat allows participants to exchange text messages and send files and images to each other. It is also possible to create separate chats between specific participants.
- Recording and streaming. BigBlueButton allows conferences to be recorded and saved on the server for later viewing. Recordings can be made available via a hyperlink.
Deployment Features¶
| ID | Compatible OS | VM | BM | VGPU | GPU | Min CPU (Cores) | Min RAM (Gb) | Min HDD/SDD (Gb) | Active |
|---|---|---|---|---|---|---|---|---|---|
| 47 | Ubuntu 20.04 EOL: 04/2025 | + | + | + | + | 2 | 4 | - | No |
- The web interface will be available at the URL:
http://<server_ip>/
Note
Unless otherwise specified, by default we install the latest release version of software from the developer's website or operating system repositories.
Getting started after deploying BigBlueButton¶
A notification will be sent to the e-mail specified during registration that the server is ready for work after paying for the order. It will contain the IP address of the VPS, as well as the login and password for the connection. Clients of our company manage the hardware in the server`s and API control panel — Invapi.
Initial authorization data:
- Link to access the BigBlueButton dashboard with a web interface:
http://<server_ip>/. The IP address of the server can be found in the Network tab; - Email:
[email protected] - Login:
Administrator; - Password:
Administrator1; - Role:
Administrator
Attention
After successful authentication, it is necessary to set up your credentials.
Creating an admin account¶
To create an administrator account, connect to the server via SSH:
Run the following command:If the command is run without arguments, a default administrator account will be created. The password for the default account can be changed and used, for example, to upgrade the account to an administrator role, and then it can be removed:
Basic operations for managing a video conference¶
To create a new conference, click the New Room button:

Then enter the conference name and click the Create Room button:
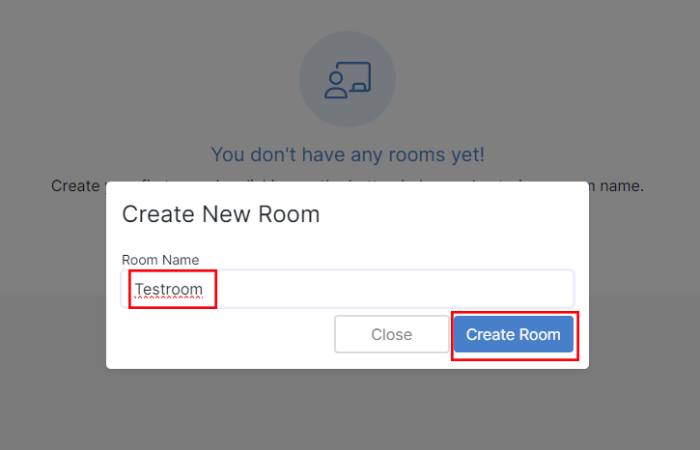
After creating the conference, it can be started by clicking the Start button:
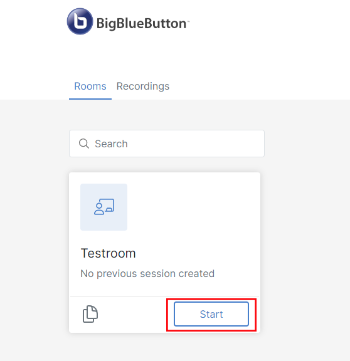
Before starting the conference, each participant will be prompted to choose their mode (it can be changed during the conference):
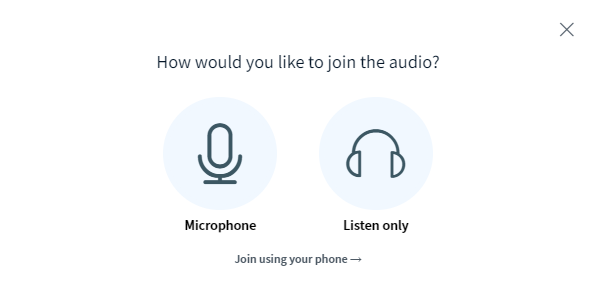
- Microphone - This mode allows participants to enable their microphones and speak during the conference. When a participant's microphone is enabled, other participants can hear it. To enable/disable the microphone, click on the microphone icon at the bottom of the screen. If the microphone is disabled, the icon will be crossed out. The conference organizer can disable the microphones of all participants to prevent background noise.
- Listen only - In this mode, participants can only listen to the conference. Their microphones are automatically disabled. In listen-only mode, participants cannot enable their microphones, share their screens, or use the chat. They are passive listeners. This mode is useful when the organizer wants participants to simply listen, for example, during a presentation or lecture.
Management of conference settings¶
To access the conference settings menu, click on in the top-right corner of the screen and select Settings:
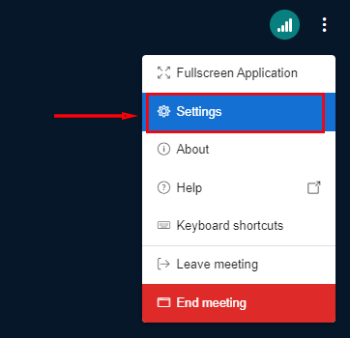
The settings are divided into three groups:
- Application - basic conference settings;
- Notification - notification settings;
- Data Savings - settings for displayed data.
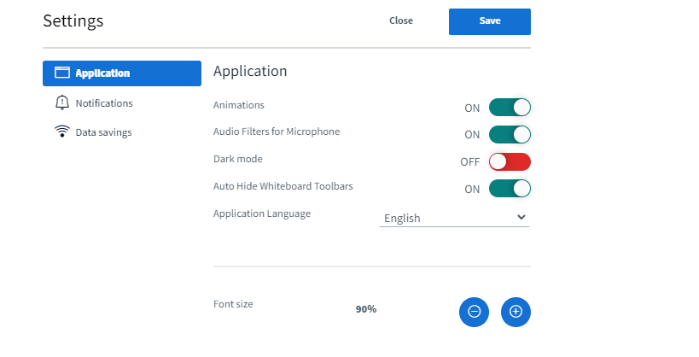
Conference screen:
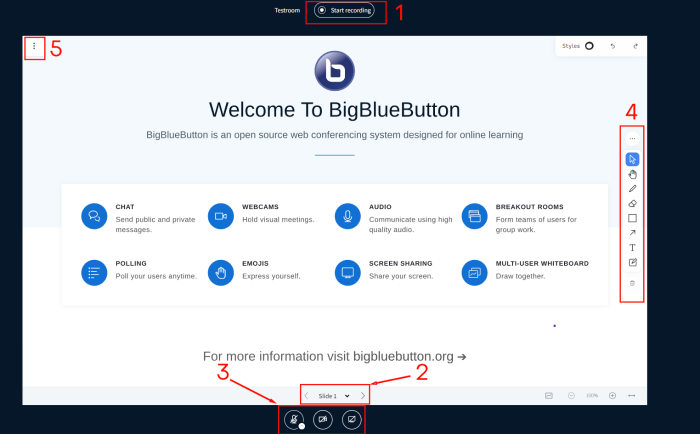
- 1 - conference recording;
- 2 - switch between slides;
- 3 - enable/disable microphone, screen sharing;
- 4 - functionality for interaction with materials (drawing, text, etc.);
- 5 - switch to full-screen mode, take screenshots, customize panels.
Conference recordings can be viewed after the conference ends in the Recordings tab:
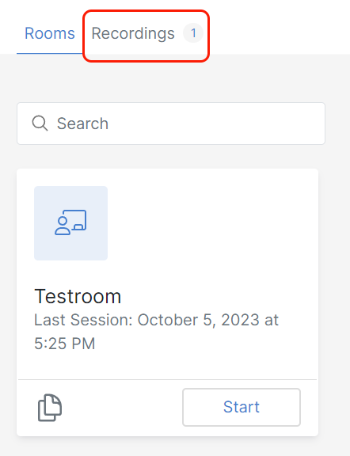
In this tab, various operations can be performed for managing video recordings:
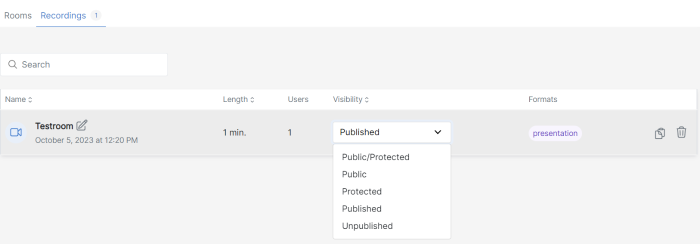
Recording statuses:
- Public - the video recording is available to all users. This is the default status for new recordings;
- Protected - the video recording is available only to room moderators where the recording was made;
- Published - the video recording has been published and can be accessed according to its Public or Protected status.
- Unpublished - the video recording is hidden from users, even if it has a Public status. It is only available to moderators.
Management of the participants¶
The link to invite participants is located in the left side of the screen:
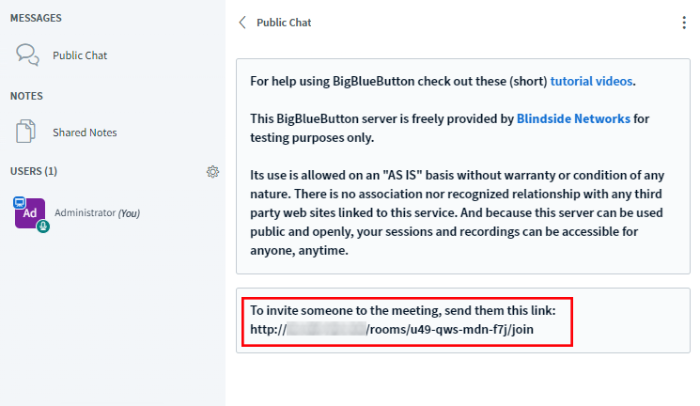
View a list of users¶
The list of all participants connected to the conference is displayed on the left side of the screen. The list shows participants' names and roles (moderator, viewer, etc.):
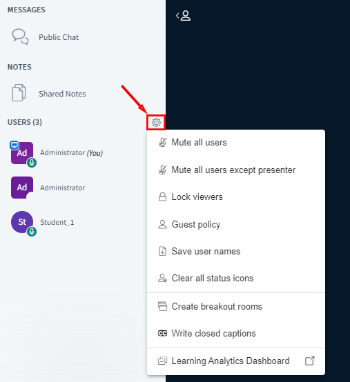
Assignment of roles to users¶
Hover over a user's name in the list and choose the desired role: moderator, viewer, etc.:

Here you can remove a user from the conference.
Note
For more information on the basic settings of BigBlueButton, see the documentation of the developers.
Ordering BigBlueButton using the API¶
To install this software using the API, follow these instructions