WireGuard VPN¶
Bu makalede
Bilgi
WireGuard VPN, hızlı ve güvenli bir sanal özel ağ (VPN) protokolüdür. Güçlü modern şifreleme protokolleri ve algoritmaları kullanarak bağlantıyı korur ve hızlı ve verimli veri transferi sağlar. WireGuard VPN, Linux, Android, iOS, macOS ve Windows gibi birçok platformu destekler. Mevcut ağ altyapısına entegre edilebilir.
WireGuard VPN'yi dağıtmadan sonra başlangıç¶
Sipariş ödemesinden sonra, kayıt sırasında belirtilen e-posta adresine sunucunun çalışmaya hazırdığı bildirimi gönderilecektir. VPS'nin IP adresi ve bağlantı için giriş adı ve şifreyi içerecektir. Şirketimizin müşterileri ekipmanları sunucu kontrol panelinde ve API - Invapi üzerinden yönetir.
İşte burada da bulabilirsiniz, bilgiler sunucu kontrol panelinin Info >> Tags sekmesinden veya size gönderilen e-posta aracılığıyla bulunabilir:
- Wireguard webpaneline erişim bağlantısı: webpanel etiketi içinde.
https://{Server_ID_from_Invapi}.hostkey.informatındaki tam bağlantı, sunucu teslim edildiğinde e-postaya gelir ve sunucunun General Information bölümündekiwgui dashboardsatırında kopyalanır; - Giriş adı:
root; - Şifre: Sunucuda yazılım dağıtımı tamamlandıktan sonra kullanıma hazır hale geldiğinde e-posta adresinize gönderilir. Sunucunun
rootşifresiyle eşleşir.
Dikkat
Hizmet sadece root şifresi ile erişilebilir, bu da hizmet kurulduğunda otomatik olarak ayarlanır. Operasyon sistemi içindeki root şifresini değiştirmek, Wireguard UI panelindeki şifreyi değiştirmez. Panelideki şifreyi değiştirmek için bu talimatları kullanın.
Not
WireGuard UI web paneli hesabına giriş yaptığınızda, login successful görürsünüz ancak giriş gerçekleşmezse, sunucuya SSH veya HTML Konsolu aracılığıyla root olarak bağlanın ve komutu kullanarak Docker konteynerini yeniden başlatın:
Yeni bir kullanıcı oluşturma¶
- WireGuard VPN sunucusunun kontrol paneline Connection data bölümündeki bağlantı kullanarak erişin;
- Sol menüden Wireguard Clients seçin;
- Sağ üst köşedeki
New Clientdüğmesine tıklayın:
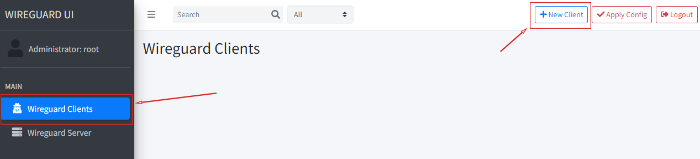
Gerekli Name alanını doldurun. Diğer alanları değiştirmeniz gerekmediği sürece dokunmayın: - IP Allocation - otomatik olarak doldurulur; - Allowed IPs - otomatik olarak doldurulur. 0.0.0.0/0 tüm ağ kaynaklarına erişimin VPN aracılığıyla yapılacağı anlamına gelir, bağlantı kurulduğunda VPN sunucusuna bağlanırken; - Preshared Key öğesinde "-" işareti kullanabilirsiniz. Bu, hacking'e karşı direnci gerektiren ek şifrelemeyi devredışı bırakır, ancak şu anda teknolojik gelişimde talep edilmemektedir:
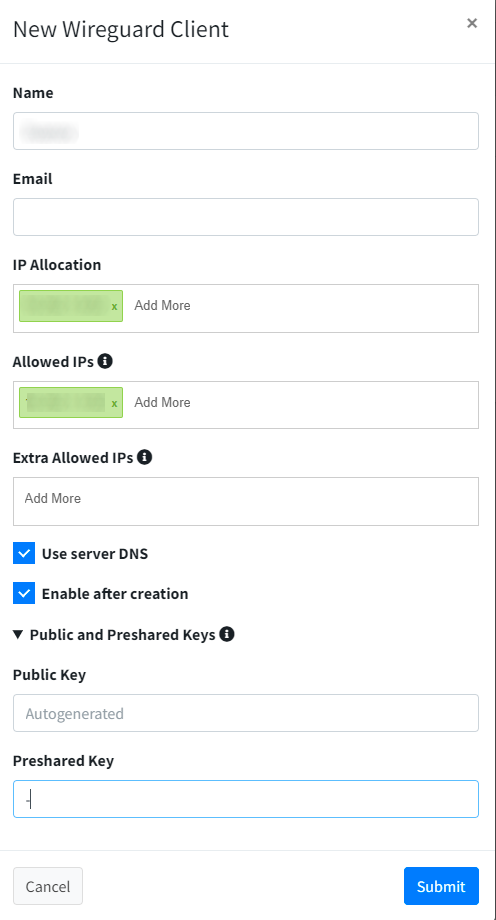
Submitdüğmesine tıklayın;- Sağ üst köşedeki
Apply configdüğmesine tıklayın (New Clientdüğmesinin yanına).
Dikkat
Kullanıcı profilindeki değişikliklerin tamamlanması için Apply config düğmesine tıklamanız gerekir. Bu düğmeye basılmadığında VPN bağlantısı çalışmaz.
Müşteri oluşturuldu ve sunucu bağlantı bekliyor.
VPN sunucusuna bağlanma¶
Mac/Windows¶
- Cihazınıza WireGuard uygulamasını yükleyin;
- WireGuard VPN sunucusunun kontrol paneline Connection data bölümündeki bağlantı kullanarak erişin;
- Sol menüden Wireguard Clients seçin;
- Doğru müşteriyi bulun;
- Bu müşteri için yapılandırma dosyasını indirin, sol üst köşedeki
Downloaddüğmesine tıklayarak:
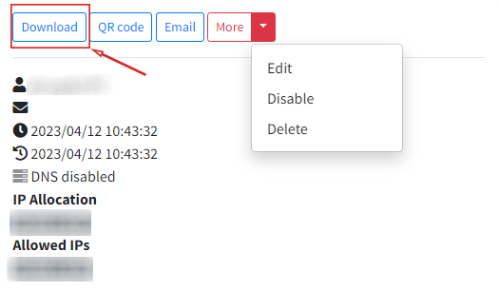
- Cihazınızda WireGuard uygulamasını başlatın;
Import tunnels from filesdüğmesine tıklayın ve indirilen yapılandırma dosyasını seçin. Kullanıcı adı belirtildiği yeni bir bağlantı belirecek, bağlantı durumu Disconnected olacak.Activatedüğmesine tıklayın, durum Activated olarak değiştirilecektir.
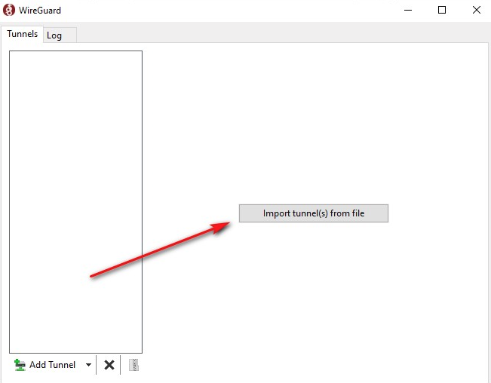
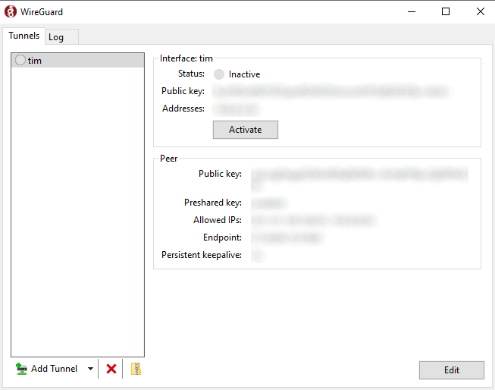
Dikkat
Bazı durumlarda, hizmetin düzgün çalışması için yerel cihazınızı yeniden başlatmanız gerekebilir.
IOS ve Android¶
- Google Play Market'ten Android için veya AppStore'dan iOS için WireGuard uygulamasını yükleyin;
- WireGuard VPN sunucusunun kontrol paneline Connection data bölümündeki bağlantı kullanarak erişin;
- Sol menüden Wireguard Clients seçin. Doğru müşteriyi bulun. Müşterinin QR kodunu, sol üst köşedeki
QR codedüğmesine tıklayarak açın:
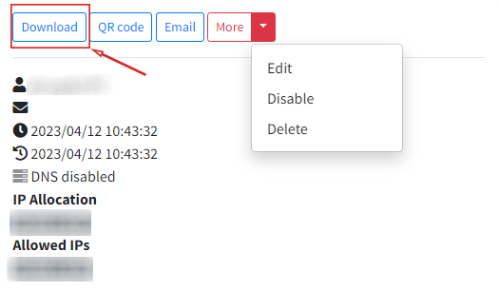
- Telefonunuzdaki WireGuard uygulamasını açın;
Add tunneldüğmesine tıklayın.Create from QR codeseçeneğini seçin;- QR kodunu tarayın. Bağlantıya bir isim verin;
- VPN ayarlarını değiştirme izni isteyen uygulama için telefonunuzun talimatlarına uyun;
- VPN sunucusuna bağlanmak için on durumuna geçin.
Linux¶
Yapılandırma dosyasını indirin ve şu komutu çalıştırın:
VPN Sunucunu HTTP Proxy Olarak Kullanma¶
WireGuard kurulu bir sunucu, tüm popüler tarayıcılarda HTTP proxy sunucusu olarak kullanılabilir. Tarayıcınızın varsayılan ayarlarını kullanarak HTTP proxy bağlantısı kurabilir veya SwitchyOmega, ProxMate, Proxy-Switcher gibi tarayıcıların HTTP proxy'sindeki ek kontrollerinden yararlanabilirsiniz.
Bu kılavuzda SwitchyOmega'nın kurulumunu ve kullanımını analiz edeceğiz.
SwitchyOmega'yı kurmak ve kullanmak için aşağıdaki adımları izleyin:
-
Google Chrome veya Mozilla Firefox tarayıcısı için SwitchyOmega eklentisini yükleyin.
-
SwitchyOmega'da bir proxy sunucusu profili oluşturun:
- Tarayıcınızı açın ve tarayıcının üst sağ köşesindeki SwitchyOmega simgesine tıklayın;
- Menüyüden New Profile seçin;
- Profile name alanına profil adını girin;
- Protocol menüsünde proxy sunucusu türünü seçin -
HTTP; - VPN sunucusunun iç adresini
10.252.1.1ve portunu3128ilgili alanlara girin;
Not
HTTP proxy'sini kullanmak için önce bir VPN sunucusuna bağlanmanız gerekir.
Savedüğmesine basın.
-
SwitchyOmega'da proxy sunucusu profilini etkinleştirin.
- Tarayıcının üst sağ köşesindeki SwitchyOmega simgesine tıklayın;
- Menüden önceki oluşturduğunuz proxy sunucusu profilini seçin;
- Proxy sunucusu profili aktif olmalı ve SwitchyOmega menüsündeki listenin üst kısmında adı görünmelidir.
Google Chrome'daki ayarların bir örneği:
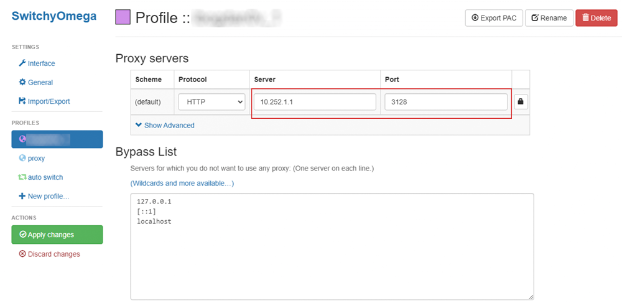
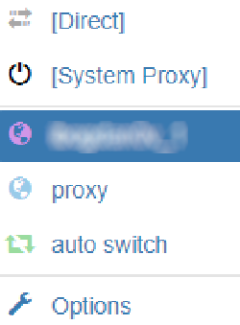
VPN Performans Kontrolü¶
Bağlantıyı kontrol etmek için tarayıcınızın arama çubuğuna What is my IP yazabilir veya whatismyipaddress.com adresini ziyaret edebilirsiniz. Başarılı bir bağlantı kurulursa, IP adresi ve bölgesi görüntülenir:
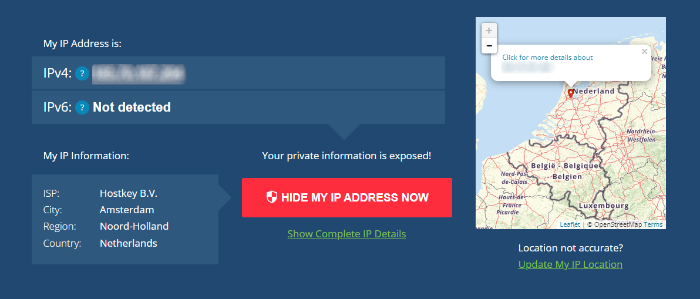
Wireguard UI panelinde parola değişikliği¶
Panel parolanızı değiştirmek veya unuttuysanız aşağıdaki adımları izleyerek yapabilirsiniz:
-
SSH veya HTML Konsolu aracılığıyla sunucuya bağlanın;
-
-/data/wgui/users/root.jsonyapılandırma dosyasını düzenleyin:docker restart wireguard-uikomutu ile konteyneri yeniden başlatın.
Çalıştırma Özellikleri¶
| ID | Uyumlu OS | VM | BM | VGPU | GPU | Min CPU (Çekirdekler) | Min RAM (GB) | Min HDD/SSD (GB) | Aktif |
|---|---|---|---|---|---|---|---|---|---|
| 13 | Ubuntu 22.04 | + | + | + | + | 1 | 1 | - | Evet |
- Kurulum süresi, işletim sistemi dahil olmak üzere 15-20 dakikadır.
- WGUI + SSL'nin konteynerize edilmiş kuruluşu hostkey.in bölgesinde
- Kurulan yazılımlar:
- Docker CE;
- Docker Compose.
- Kullanılan konteynırlar:
- ngoduykhanh/wireguard-ui:latest;
- jonasal/nginx-certbot:latest.
- Compose'a yönlendirme: -
/root/wgui. - Monte edilmiş dizinlere yönlendirme: -
/data. - Kurulumu özelleştirmek için
/root/wgui/compose.ymldosyasında değişiklikler yapmanız gerekir. Ardından, şu komutlarla compose'ı yeniden başlatın:
API kullanarak WireGuard sunucusu sipariş etme¶
Bu yazılımı API kullanarak kurmak için bu talimatları takip edin.