Hiddify¶
Bu makalede
- Hiddify'yi dağıtmaktan sonra başlangıç
- Sunucuya Bağlanma ve Hiddify'ye Giriş Yapma
- Yeni Bir Kullanıcı Ekleme
- Kullanıcı Kontrol Paneli
- Bilgisayardan Hiddify'e Bağlanma
- Android Mobil Cihazlarda
- iOS Mobil Cihazlar
- Alternatif Müşteriler
- Hiddify Güncellemesi
- Konsoldan yönetici bağlantısını geri yükleme
- Hiddify. Ana Özellikler
- Çalıştırma Özellikleri
- API kullanarak Hiddify sunucusu sipariş etme
Bilgi
Hiddify, geniş bir dizi fonksiyon ve özellik sunan bir panel ile kolay ve güvenli internet erişimi sağlar. Hiddify, internet sansürüne karşı dirençlidir ve yaygın sunucu saldırılarını önler.
Hiddify'yi dağıtmaktan sonra başlangıç¶
Not
Hiddify'nin temel ayarları hakkında daha fazla bilgi için geliştiricilerin dokümanlarına bakın.
Sipariş ödemekten sonra, kayıt sırasında belirtilen e-posta adresine sunucunun çalışmaya hazır olduğunu gösteren bir bildirim gönderilecektir. VPS'nin IP adresi ve bağlantı için giriş bilgileri içerecektir. Şirketimiz müşterileri sunucu kontrol panelinde ve API - Invapi aracılığıyla ekipmanları yönetir.
İşte buradan da kimlik bilgilerini bulabilirsiniz, bunlar sunucu kontrol panelinin Info >> Tags sekmesinde veya size gönderilen e-posta mesajında bulunabilir:
- Giriş ve Şifre sunucu yönetimi için: Yazılım dağıtımdan sonra sunucu hazır olduğunda e-posta adresinize gönderilir.
Sunucuya Bağlanma ve Hiddify'ye Giriş Yapma¶
Sunucuya bağlanıp Hiddify'ye giriş yapmak için şu adımları izleyin:
-
Bir terminal açın ve aşağıdaki komutu kullanarak sunucuya bağlanın:
-
İlk bağlantınızda, sunucunun kimliğini doğrulamanız gerekecektir - bilinen hostlar listesine anahtarı eklemek için
yesyazın. -
Başarılı oturum açımdan sonra, terminal ekranınızda standart bir güvenlik bildirimi belirecektir.
Okdüğmesine basın.
-
Bir sonraki pencerede Show admin link seçeneğini seçin:

-
Terminal, Hiddify yönetim paneline erişmek için kimlik bilgilerini gösterecektir:

-
Hiddify panelinde Others ülkeyi seçin.
-
Domain alanına
hiddify{sunucu id}.hostkey.inbiçimindeki bir alan adı girin, örneğinhiddify48543.hostkey.in.Not
Sunucunuzun ID'sini ve IP adresini kontrol panelinde bulabilirsiniz
-
Decoy Site alanına, IP adresi veya 3. adımda verilen domain adı üzerinden erişimde görüntülenmesi gereken bir URL belirtin.
-
Submitdüğmesine tıklayın:
-
Kurulum yaklaşık beş dakika sürer.
https://48543.hostkey.in/oN6xxKuCjrLIm0Garp2SGtMgH/0d3603c3-a8a3-47ad-9ee1-6c56044aae14/admin/biçimindeki admin paneline erişim bağlantısını kopyalayıp kaydedin, bu bağlantı bu aşamada görüntülenecektir.
Dikkat
Admin bağlantısını kaydetmediyseniz, konsolden admin bağlantısını geri yüklemek mümkün olabilir.
-
Kurulum başarılı olduğunda bir mesaj alacaksınız:

Dikkat
Admin paneline erişmek için yalnızca 6. adımda kaydettiğiniz bağlantıyı kullanın. Bunun nedeni, kurulumdan sonra
{Sunucu ID}.hostkey.inveya 4. adımda verilen URL'ye sahip bir rastgele site sunulmasıdır.
Yeni Bir Kullanıcı Ekleme¶
Kullanıcı yönetimi Kullanıcılar bölümünde yapılır.
Not
Kurulumdan sonra, default kullanıcısını hemen kullanabilirsiniz.
Yeni bir kullanıcı oluşturmak için belirtilen bölüme gidin ve Create düğmesine tıklayın:

Ardından yeni kullanıcının bilgilerini doldurun. Name alanı zorunludur:

Usage limit alanları, kullanıcının kullanımına sunulan trafiğin miktarını belirlemenizi sağlar, Package Days alanı ise kullanıcının bu trafiği tüketebileceği süreyi ayarlar.
Sunucu tarifine dahil olan varsayılan ağ trafiği hacmi için şu değerleri ayarlayın: Kullanım Sınırı = 3000 ve Paket Günleri = 30.
Kullanıcı verilerini girdikten sonra Save düğmesine tıklayın.
Kullanıcı Kontrol Paneli¶
Kullanıcının kontrol paneline admin panelinden erişmek için satırının User Link sütunundaki adres düğmesine tıklayın.

Açılan panelde şunları yapabilirsiniz:
- Traffic Usage alanındaki kalan trafiği ***Show Usage Details**'i tıklayarak görüntüleyin;
-
View QR Code alanında QR kod veya bağlantıyı tıklayarak Hiddify erişim istemcileri kurun:
Erişmek için akıllı telefon kameranızla QR kodunu tarayın veya üçüncü taraf istemcileri için erişim bağlantısını elde etmek için
Copy'yı tıklayın.
Not
Varsayılan seçim AUTO yapılandırmaktır. Belirli bir protokol seçmek için Kullanıcı Kontrol Panelinde All Configs sekmesine gidin.
-
HiddifyN istemcisini zaten sistemde bulunan kurarak, Tap to set anti-filter* alanına tıklayarak yapılandırın;
- Temporary Short Link alanını tıklayarak Kullanıcı Paneli'ne erişmek için kısa bir bağlantı alın.

Bilgisayardan Hiddify'e Bağlanma¶
HiddifyN İstemcisini Kullanma¶
HiddifyN, Xray tabanlı bir yazılımdır. Bu istemciyi kullanmak için aşağıdaki adımları izleyin:
-
Programı indirin. Desktop sekmesinde HiddifyN ile ilgili bölüme gidin ve
(Windows) ikonuna tıklayın:
-
SDK'yı yükleyin ve ardından indirilmiş HiddifyN dosyasını uygun klasöre çıkarın ve çalıştırın.

-
Uygulamaya yeni bir kullanıcı profili ekleyin. Bunu yapmak için Hiddify kontrol paneline gidin ve
Click to importdüğmesine basın. Bu, bağlantı yapılandırmasını PC istemcisine otomatik olarak ekleyecektir. -
Proxy modunu seçin.
HiddifyN'nin önemli bir parçası proxy modlarıdır:
- Auto. En yüksek hız (en düşük ping) olan yapılandırmaya otomatik bağlanma.
- Load Balance. Birden fazla yapılandırmaya aynı anda bağlanmak (trafik aralarında dağıtılır). Bu mod, birden fazla yapılandırmanın eşzamanlı olarak yük dengelemek için kullanışlıdır ve böylece kabul edilebilir bir hız elde edilir.
- Manual. Manuel yapılandırma için kullanılır. Bu mod, gelişmiş program ayarları yapmanızı sağlar.
-
Orta dairesel düğmeye tıklayarak VPN'e bağlanın. Yazılım, seçilen proxy moduna göre yapılandırmalara bağlanacak ve butona yanına ping değeri görüntülenir:

Hiddify İstemcisi ile Windows, Linux veya macOS Kullanımı¶
Hiddify'ye Hiddify istemcisini kullanarak bağlanmak için aşağıdaki adımları izleyin:
-
Latestetiketli bir Hiddify sürümünü İndirin ve işletim sisteminize uygun paketi veya dosyayı yükleyin. -
Gezgini, (genellikle
C:\Program Files\hiddify) kurulum yoluna yönlendirin,HiddifyNext.exedosyasının sağ tık menüsünden Properties seçeneğini seçin ve açılan pencerenin Compatibility sekmesine tıklayın.Change settings for all userskısmını tıklayın, Run this program as administrator kutusu işaretleyin veOK'a tıklayın.
-
Hiddify istemcisini açın ve aşağıdaki ayarları yapılandırın:
- Settings gidin ve Region - Other'i seçin.

- Settings >> Config Options seçeneğine gidin ve Service Mode - VPN (Experimental)'i ayarlayın.

-
Sunucu verilerini eklemek için bu adımları izleyin:
- QR kodunu gösteren pencerede,
Copydüğmesine tıklayın ve üçüncü taraf müşteriler için erişim bağlantısını kaydedin.

-
Home sayfasına gidin ve sunucuya bağlanmak için ya
+ New Profileveya üst sağ köşede bulunan+simgesini seçin. -
Add From Clipboard etiketli paneli tıklayın:

Veriler başarıyla eklendiğinde, bir açılır mesaj belirir ve sunucu profili listeye eklenir:

- QR kodunu gösteren pencerede,
Hiddify'ye bağlanmak için büyük yuvarlak düğmeye basın. Bağlantı başarılı olursa, simge yeşil renkte olur ve Connected yazısını gösterir. Ayrılma aynı şekilde düğmeye tıklayarak yapılır.

Android Mobil Cihazlarda¶
HiddifyN Kullanarak Bağlanma¶
HiddifyN istemcisini kullanarak Android mobil cihazlardan Hiddify'ye de bağlanabilirsiniz. Hiddify kontrol panelindeki bağlantı linkine tıkladıktan sonra, istemiçi doğrudan bağlantıdan indirebilir veya Google Play'den kullanabilirsiniz. Uygulamayı kurduktan sonra, dil ve ülkeyi seçin. Daha sonra bağlantı bağlantısını indirin ve Click to connect düğmesine tıklayın:

QR kodunu kullanarak HiddifyN istemcisine de bağlanabilirsiniz. Bunu yapmak için, (Windows) düğmesini (görseldeki 1 numaralı resim) tıklayın, ardından QR kodunu tarayın (görseldeki 3 numaralı resim):

Burada bağlantı linkini de kopyalayabilir veya yerel cihazınızda doğrudan açabilirsiniz (görseldeki 2 numaralı resim). QR kodunu taramada sorunlar yaşarsanız, kopyalanmış bağlantıyı kullanabilirsiniz.
Hiddify ile Bağlanma¶
Hiddify kullanarak Hiddify'ye bağlanmak için aşağıdaki adımları izleyin:
-
FoXray Hiddify'i Google Play veya geliştirici web sitesinden cihaz mimarisine uygun APK dosyasını indirin. https://github.com/hiddify/hiddify-app/releases
-
Özelleştirmeleri tamamlamak için Hiddify uygulamasını açın:
(Burger) simgesinin altında Settings menü öğesine gidin ve Region - Other'i seçin;(Burger) menüsünde, Settings >> Config Options'ne gidin. Oradan ** Hizmet Modu - VPN**'yi ayarlayın.

-
Sunucu verilerini eklemek için aşağıdaki adımları izleyin:
- Hiddify'ye erişim kurmanıza izin veren bir QR kodu almak için, kullanıcı kontrol panelindeki QR Code alanında bulunan
Display QR Codedüğmesine tıklayın.
 - Hiddify uygulamasında bir sunucu bağlantısı eklemek için ana sayfaya gidin ve
- Hiddify uygulamasında bir sunucu bağlantısı eklemek için ana sayfaya gidin ve + New Profiledüğmesine veya üst sağ köşede bulunan+simgesine tıklayın. Ardından Scan QR Code seçeneğini seçin ve kodunu tarayın: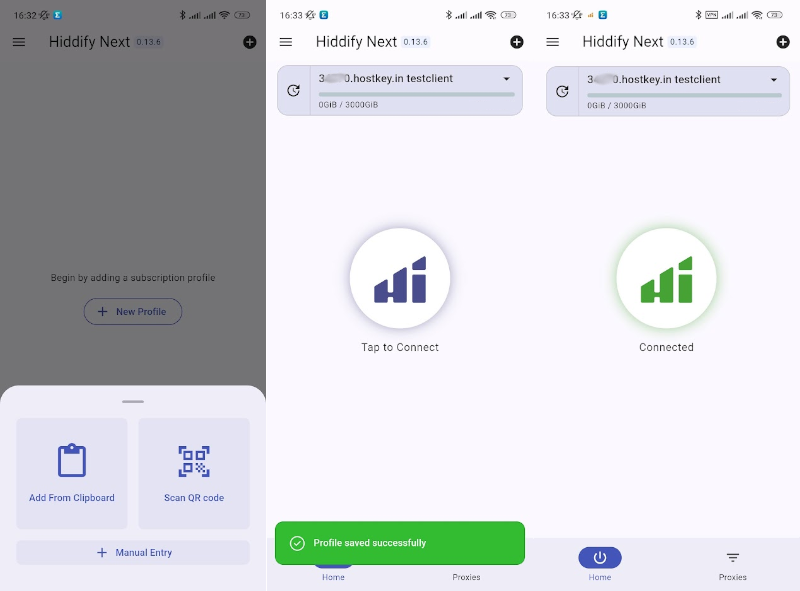 - Hiddify'ye erişim kurmanıza izin veren bir QR kodu almak için, kullanıcı kontrol panelindeki QR Code alanında bulunan
-
Taramanın başarılı bir şekilde tamamlanmasıyla, bir mesaj görüntülenir ve sunucu profili listeye eklenir. 3X-UI'a bağlanmak için büyük yuvarlak düğmeye tıklayın. Bağlantı kurulduktan sonra simge yeşil renge döner ve Connected yazısını gösterir. Bağlantıyı kesmek için düğmeye tekrar tıklayın.
-
Belirli uygulamalar için ara bağlantısı modunu etkinleştirmek için
(Burger) >> Settings'a gidin ve Per-app Proxy anahtarını açın. Ardından yanlarında ara bağlantısı modunu işaretleyen kutuyu işaretleyerek uygulamaları seçin.
iOS Mobil Cihazlar¶
-
App Store 'dan FoXray'i indirip yükleyin.

-
FoXray uygulamasını açın ve
(Plus) düğmesine tıklayın (bu size yapılandırmayı manuel olarak ekleme imkanı sağlayacaktır) veya 3X-UI görsel panelindeki QR kodunu tarayın:
-
Playdüğmesine tıklayın ve uygulamanın cihazınıza VPN yapılandırmasını eklemesine izin verin:
Alternatif Müşteriler¶
HiddifyClashAndroid, HiddifyClashDesktop kullanılabilir.
Hiddify Güncellemesi¶
Panelı güncellemek için Actions sekmesine gidin ve Update'yi seçin. Sistem yaklaşık beş dakika içinde yeniden kurulacak.

Dikkat
Bu işlem sırasında sunucuyu kapatmayın veya yeniden başlatmayın. İşlem müdahale edilmesi durumunda güncelleme başarısız olabilir.
Konsoldan yönetici bağlantısını geri yükleme¶
Yönetici bağlantısını edinmek için aşağıdaki adımları izleyin:
-
Sunuculara erişmek için bir terminalde veya HTML5 konsoluna ssh kullanın:
-
Konsola kopyalayıp Enter tuşuna basarak skripti çalıştırın:
-
Admin menüsünde Show admin seçeneğini seçin ve Enter tuşuna basın.

-
Bağlantıyı vurgulayarak ve klavyeden Ctrl+C veya Shift+Ins kısayolunu kullanarak kopyalayın.

Hiddify. Ana Özellikler¶
- Hızlı kurulum;
- Birden fazla Xray ve SingBox çekirdeği;
- Akıllı proxy (Hiddify ve Clash müşterileri);
- Otomatik güncelleme ve yedekleme;
- Cloudflare'a otomatik bağlanma;
- Birden fazla alan kullanımı;
- Otomatik CDN IP yapılandırması;
- Aktif yapılandırma yönetimi;
- Çok seviyeli admin hakları;
- Kullanıcı yönetim özelliğine sahip tek bir SingBox paneli;
- Her kullanıcı için zaman ve trafik kısıtlamaları;
- Farklı kitaplıklar kullanılarak Telegram proxy;
- DNS üzerinden HTTPS (DoH);
- Telegram botu aracılığıyla kullanıcı yönetimi.
Çalıştırma Özellikleri¶
| ID | Uyumlu OS | VM | BM | VGPU | GPU | Min CPU (Çekirdekler) | Min RAM (GB) | Min HDD/SSD (GB) | Aktif |
|---|---|---|---|---|---|---|---|---|---|
| 35 | Ubuntu 22.04 | + | + | + | + | 1 | 1 | - | Evet |
- Panel alanların sertifika oluşturmasını ele alır.
- Docker olmadan
/optdizininde Hiddify VPN paneli kurulur. - Kurulu yazılımlar: - hiddify/hiddify-manager;
- Uygulamaya yönlendirme: -
/opt/hiddify-manager; - Web arayüzü, kişisel hesapta kullanılabilir olacak ve kurulumdan sonra benzersiz bir bağlantı yoluyla erişilebilir olacaktır (https://invapi.hostkey.com/).
API kullanarak Hiddify sunucusu sipariş etme¶
Bu yazılımı API kullanarak kurmak için bu talimatları izleyin.
Bu sayfanın bazı içerikleri ya da yazıları AI tarafından oluşturulmuş veya çevrilmiş olabilir.