3X-UI Grafiksel Panel¶
Bu makalede
Bilgi
3X-UI, X-Ray sunucusuna yönelik bir grafiksel paneldır. Shadowsocks-2022, VLESS ile XTLS ve diğer özellikleri destekler. Başlangıçtaki X-UI'nin geliştirilmiş bir kolu olan 3X-UI, Docker'da kolayca kurulabilir ve İngilizce arayüzle (seçeneğiyle) gelir. 3X-UI tüm gerekli özelliklere sahiptir ve diğer benzer panellere kıyasla daha yüksek stabilite ve güvenilirliğe sahiptir. 3X-UI'nin diğer VPN hizmetlerinden temel farkı, gelişmiş ayarlar ve artırılmış veri güvenliğidir. Deneyimli kullanıcıları için blokaj önleme protokolleriyle çalışmak deneyimini tavsiye ederiz.
3X-UI'yi dağıttıktan sonra başlangıç¶
Sipariş ödemesi tamamlandıktan sonra, kayıt sırasında belirtilen e-posta adresine sunucunun işlemeye hazır olduğuna dair bir bildirim gönderilecektir. VPS'nin IP adresiyle birlikte bağlantı için giriş ve şifre içerecektir. Şirketimizin müşterileri ekipmanlarını sunucu kontrol panelinde ve API - Invapi üzerinden yönetirler.
İşte, sunucu kontrol panelinin Info >> Tags sekmesinden veya size gönderilen e-postadan bulunan kimlik bilgilerini bulabilirsiniz:
- 3X-UI webpaneline erişim bağlantısı: webpanel etiketinde. Sunucu teslim edildiğinde gönderilen e-posta mesajında
{Sunucu_ID_Invapi}.hostkey.in:XXXXXformatındaki tam link gelir; - Giriş Adı:
root; - Şifre: Sunucu yazılımının dağıtımından sonra kullanım için hazır olduğunda e-posta adresinize gönderilir.
Not
https://{sunucudanId}.hostkey.in adresine giderseniz, 3X-UI'nin görünümüne sahip başka bir hizmet olan bir sayfaya yönlendirilebilirsiniz.
Yeni Bir Bağlantı Kurma¶
Not
Örnek olarak, VLESS protokolü üzerinden yeni bir bağlantı kurmayı göstereceğiz.
Bilgi
VLESS, şifreleme mekanizması içermeyen yeni bir protokoldür ve yalnızca "kendi/yabancı" kontrolünü ve veri doldurma özelliğini sağlar. VLESS'te eski VMess protokolünün birçok güvenlik açıkları düzeltilmiştir ve bu protokol aktif olarak geliştirilmektedir. Örneğin, Zstd algoritması ile sıkıştırma desteği eklenmesi planlanmaktadır. Bağlantı kurulurken, client ve sunucu protokol sürümünü ve desteklenen özellik listesini paylaşır. Bu, gelecekteki gelişmeler sırasında geriye dönük uyumluluğu sağlar. Genel olarak VLESS şu an en yeni ve en ileri düzeyde protokol.
-
3X-UI paneline giriş yaptıktan sonra Inbounds sekmesine gidin ve
Add Inbounddüğmesine tıklayın: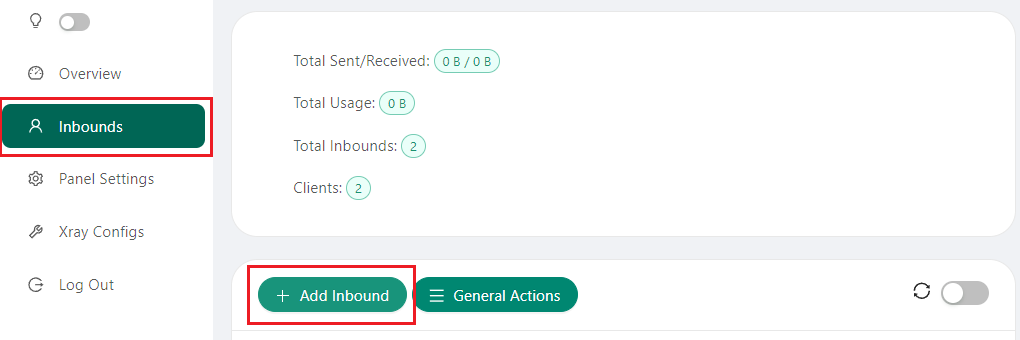
-
Açılan menüde aşağıdaki alanları doldurun:
- Remark - protokol türüne (örneğin VLESS) veya client grubu tipine göre bağlantıyı adlandırın. Bu isim, gelen bağlantılar listesinde görüntülenir;
- Protokol - seçenek olarak
vlessseçilir, ancak istenirse manuel olarak değiştirilebilir; - Listen IP - bu alanı boş bırakırsanız sunucu tüm IP adreslerinde dinleyecektir;
- Port - 443 belirleyin.
Not
Total Flow (GB) ve Expire Date alanları isteğe bağlıdır.
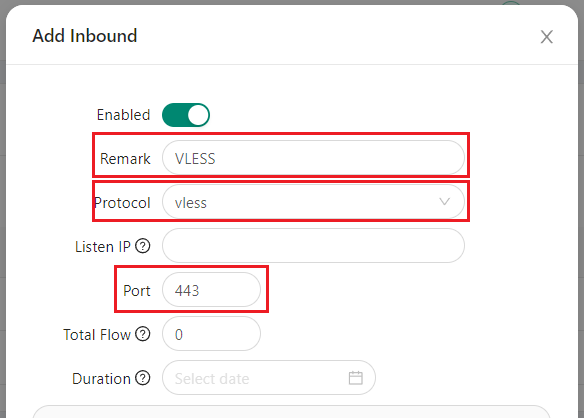
-
Pencerenin altında REALITY bölümünde bulunan Security sekmesini seçin.

-
Client ayarlarına gidip Client bölümündeki gerekli alanları doldurun:
- Email - client ID'si, benzersiz olmalıdır. Bir e-posta giriyorsanız, her protokol için de benzersiz olmalıdır. Kullanıcıya sahip olursanız, mevcut olanı kullanır veya
simgesine tıklayarak yeni bir kullanıcı oluşturun. Birden fazla kullanıcı varsa,[email protected]gibi okunabilir bir tanımlayıcı belirleyin. - ID - gelen bağlantı için benzersiz bir tanımlayıcı. ID 32 karakter uzunluğunda olmalı ve yalnızca rakamlar ve küçük harflerle (Latin alfabesi) oluşmalıdır.
ikonuna tıklayarak giriş alanının önüne anahtar girerken otomatik olarak oluşturulabilir. - Flow - değer
xtls-rprx-visionolarak ayarlanır.
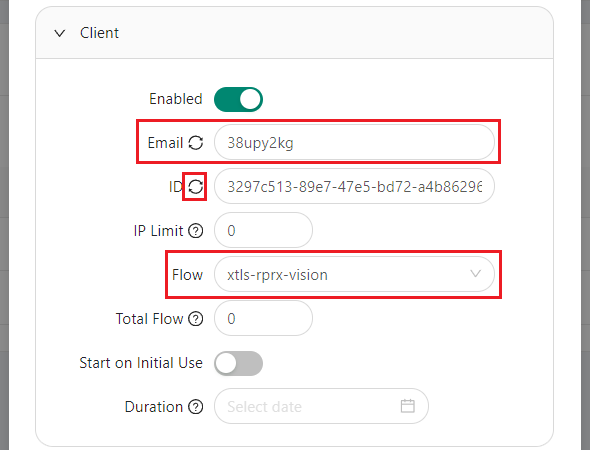
- Email - client ID'si, benzersiz olmalıdır. Bir e-posta giriyorsanız, her protokol için de benzersiz olmalıdır. Kullanıcıya sahip olursanız, mevcut olanı kullanır veya
-
GERÇEKÇİLİK ayarlarına gidin ve uTLS alanına
chromeseçin veya listenizdeki başka bir seçeneği seçin. -
Dest ve SNI alanlarına maskelenmesi gereken alanı girin. Varsayılan seçenek
yahoo.com'dur.Dikkat
Önerilen seçeneklerden farklı bir alan seçmeyi ve ilgili alanlarda varsayılan değeri değiştirmeyi düşünün:
- Dest: **www.microsoft.com:443** ve SNI: **www.microsoft.com** - Dest: **dl.google.com:443** ve SNI: **dl.google.com** -
ShortIds alanında
ikonuna tıklayın. Bu eylem, rastgele bir ID oluşturur. -
Private Key ve Public Key için yeni anahtarlar oluşturmak için
Get New Certdüğmesine tıklayın.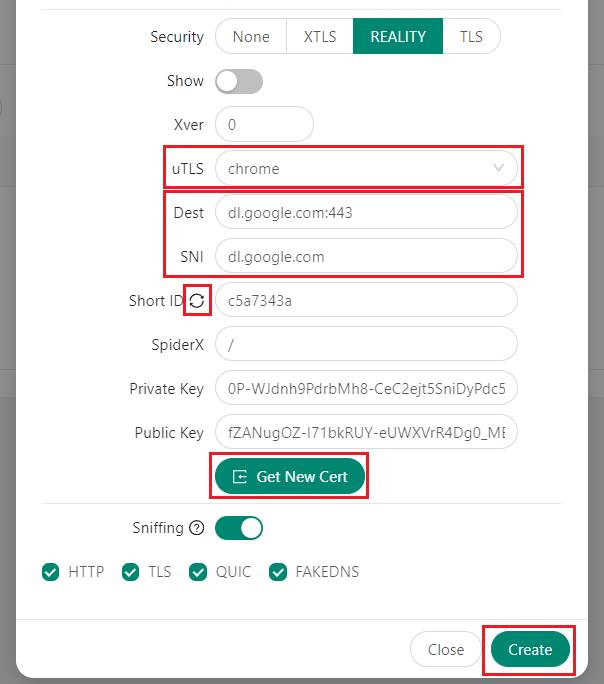
-
Verileri girdikten sonra
Createdüğmesine tıklayın.
Doğru şekilde yapılandırılırsa, protokollere göre giriş olacaktır.
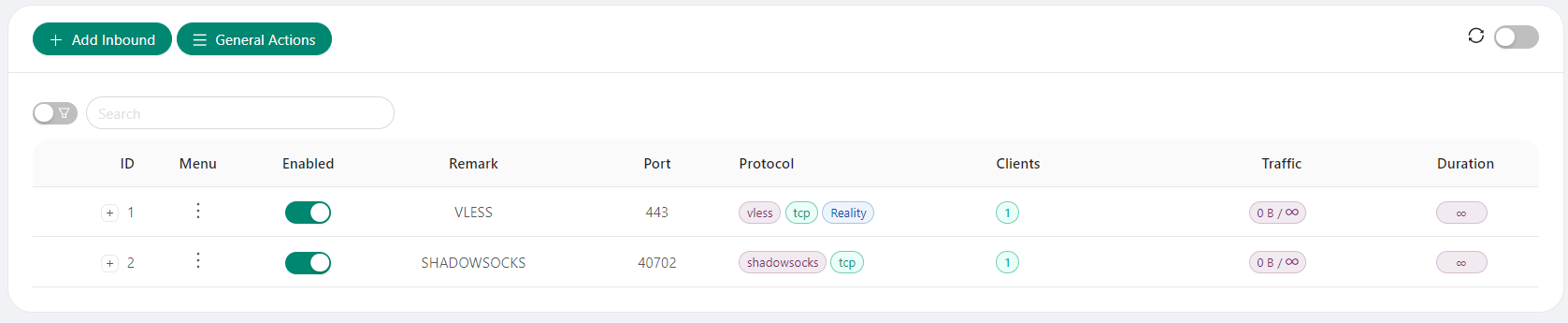
Diğer protokoller için bağlantıların aynı şekilde yapılandırılabilmesi
Shadowsocks Protokolü Ayarlama Örneği
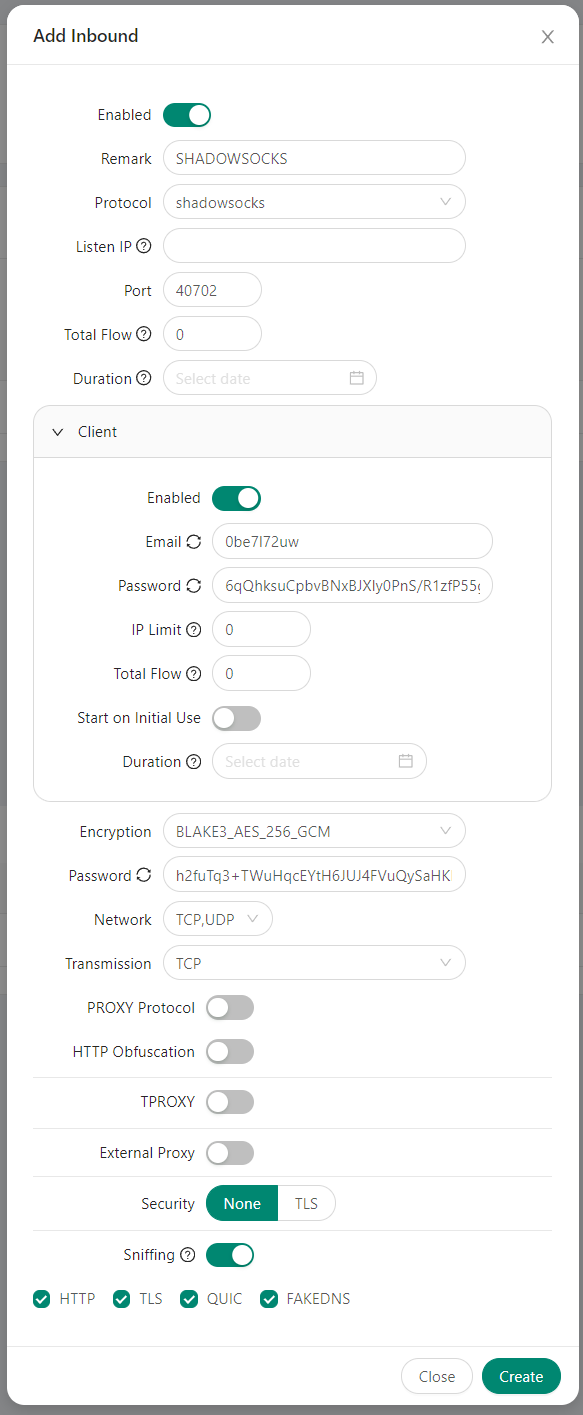
3X-UI'ye Bağlantı (PC)'¶
Farklı client yazılımları kullanılarak 3X-UI'e bağlanılabilir: v2rayN, Invisible Man XRay, v2rayU, Nekoray ve diğerleri. macOS cihazları için FoXray veya Hiddify istemcisi kullanılması önerilir.
Not
Örnek olarak, başlangıç seviyesi kullanıcılar için Hiddify istemcisini ve gelişmiş kullanıcılar için Nekoray istemcisini kullanacağız.
Hiddify İstemcisinin Windows, Linux veya macOS Üzerinde Kullanılması¶
Dikkat
Yerel cihazda bağlantıyı kurmadan önce 3X-UI grafik panelinde yeni bir bağlantı yapılandırmanız gerekir. Bu örnekte Windows istemcisi üzerinde inceleme yapıyoruz.
Hiddify istemcisini kullanarak 3X-UI'e bağlanmak için aşağıdaki adımları izleyin:
-
İndir "Latest" etiketli Hiddify sürümünü ve işletim sisteminiz için paketi veya dosyayı yükleyin.
-
Gezgini
C:\Program Files\hiddifydizininde gezin,HiddifyNext.exedosyasının sağ tık menüsünden Properties'i seçin ve açılan pencerenin Compatibility sekmesine tıklayın.Change settings for all users, Run this program as administrator kutusu işaretleyin veOKtıklayınız.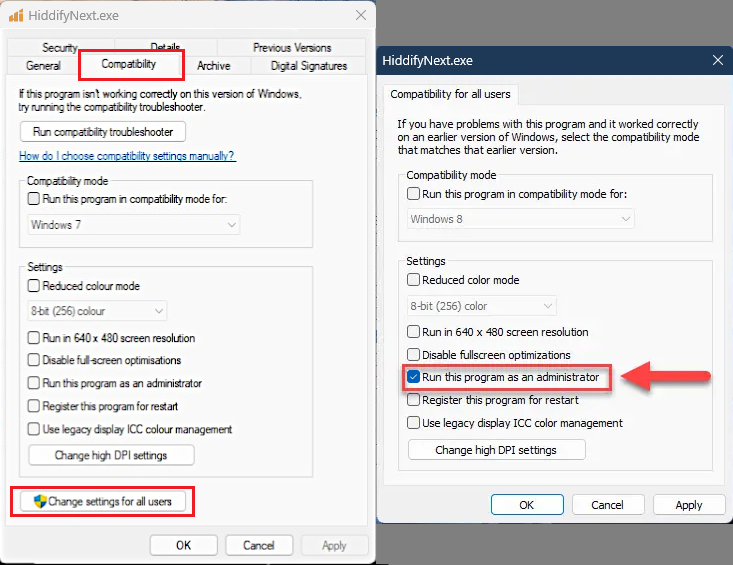
-
Hiddify istemcisini açın ve aşağıdaki ayarları yapılandırın:
- Settings'a gidin ve Region - Other'i seçin.
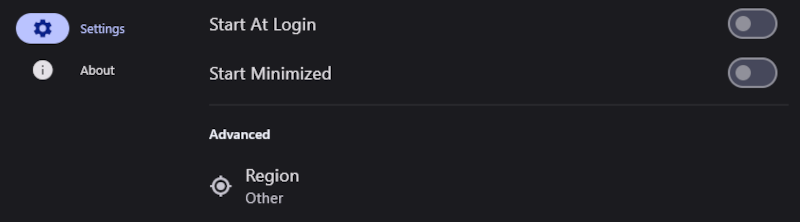
- Settings >> Config Options and set Service Mode - VPN (Experimental)'i ayarlayın.
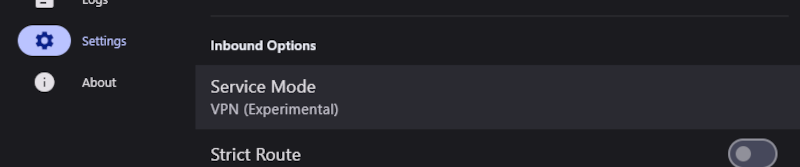
-
Bağlantı verilerini eklemek için şu adımları izleyin:
-
3X-UI grafik panelinde bağlantı ayarlarını içeren QR kodunu açın:
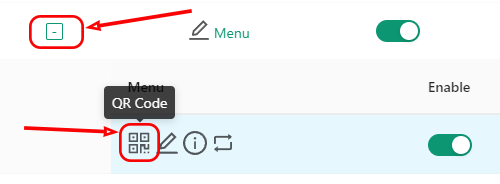
-
3X-UI grafik panelindeki QR kodunu kopyalayın (yüz üstüne tıklayın);
-
Home sayfasına gidin ve
+ New Profileveya üst sağ köşede bulunan+ikonunu seçerek sunucuya bağlanın. -
Add From Clipboard etiketli panelde tıklayın:
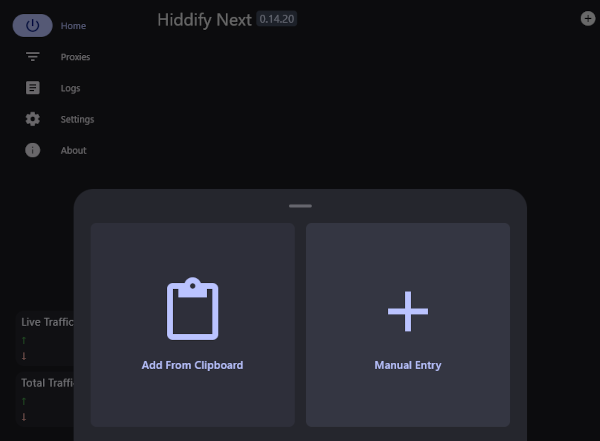
Başarılı bir şekilde veri eklendiğinde, açılır bir mesaj belirir ve sunucu profili listeye eklenir:
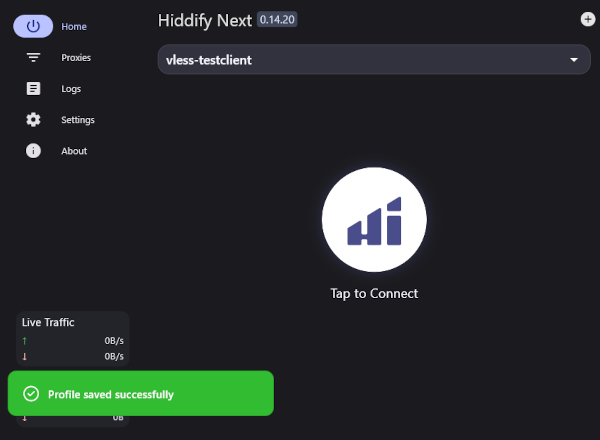
-
3X-UI'e bağlanmak için büyük yuvarlak düğmeye basın. Bağlantı başarılıysa ikon yeşil renkte olur ve Connected yazısı görüntülenir. Ayrılma aynı şekilde, düğmeye tıklayarak yapılır.
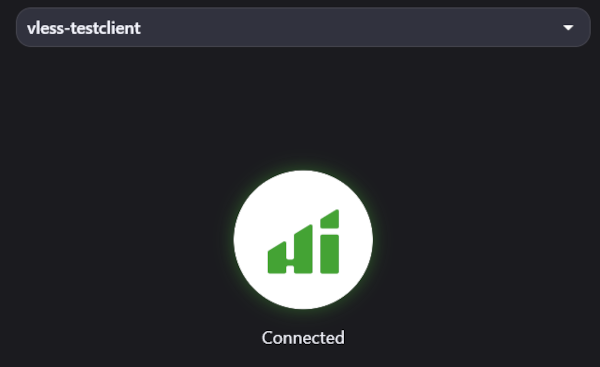
Nekoray İstemcisinin Windows veya Linux Üzerinde Kullanılması¶
Dikkat
Yerel cihazda bağlantıyı kurmadan önce 3X-UI grafik panelinde yeni bir bağlantı yapılandırmanız gerekir. Bu örnekte Windows istemcisi üzerinde inceleme yapıyoruz.
Nekoray istemcisini kullanarak 3X-UI'e bağlanmak için aşağıdaki adımları izleyin:
-
İndir Windows programını içeren arşiv veya Linux için paketi indirip yükleyin.
Nekoray'ı Windows'ta kullanmak için, arşivi disk üzerine kopyalayın ve
nekorayklasörünü çalıştırın. -
İstemciyi ilk kez başlattığınızda çekirdeği belirtin -
sing-box. Hazırlanan istemcide Preference >> Basic settings >> Core'e giderek çekirdek değiştirebilirsiniz. -
Bağlantı verilerini eklemek için:
-
3X-UI grafik panelinde bağlantı ayarlarını içeren QR kodunu açın:
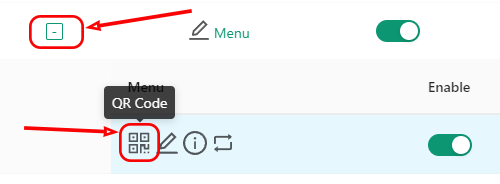
-
QR kodu olan pencereyi küçültmeden, Nekoray'da Program menüsüne gidin ve Scan QR Code seçeneğini seçin:
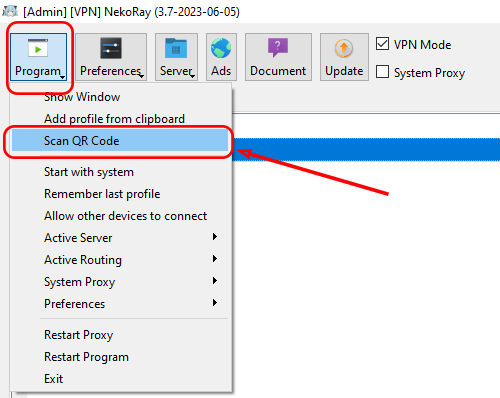
veya
-
3X-UI grafik panelindeki QR kodunu kopyalayın (yüz üstüne tıklayın);
-
Nekoray istemcisinde Program >> Add profile from clipboard. seçeneğini kullanın.
-
-
Tun mode yanındaki kutuyu işaretleyin;
-
Bağlantıya sağ tıklayarak Start'ı seçin:
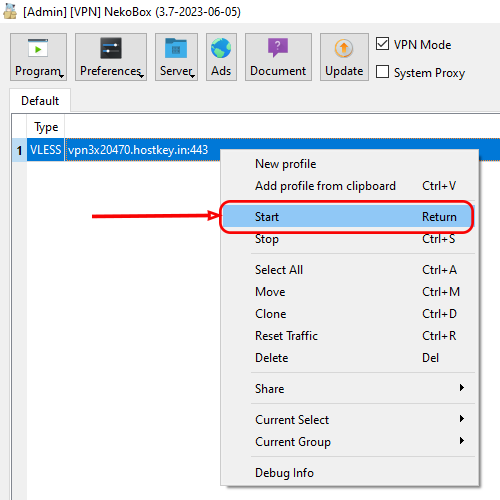
Android Mobil Cihazlar¶
Hiddify Kullanarak Bağlantı Kurma¶
Dikkat
Yerel cihazda bir bağlantı kurmak için önce 3X-UI GUI panelinde yeni bir bağlantı yapılandırmanız gerekir.
Hiddify kullanarak 3X-UI'ye bağlanmak için aşağıdaki adımları izleyin:
-
FoXray Hiddify'i Google Play üzerinden indirin ve yükleyin veya mimarisine uygun APK dosyasını geliştiricinin web sitesinden indirin. (https://github.com/hiddify/hiddify-app/releases).
-
Ön ayarları tamamlamak için Hiddify uygulamasını açın:
-
simgesindeki menü öğesine gidin ve Region - Other'i seçin; -
menüsünde, Settings >> Config Options'ne gidin. Oradan Hizmet Modu - VPN'yi ayarlayın.
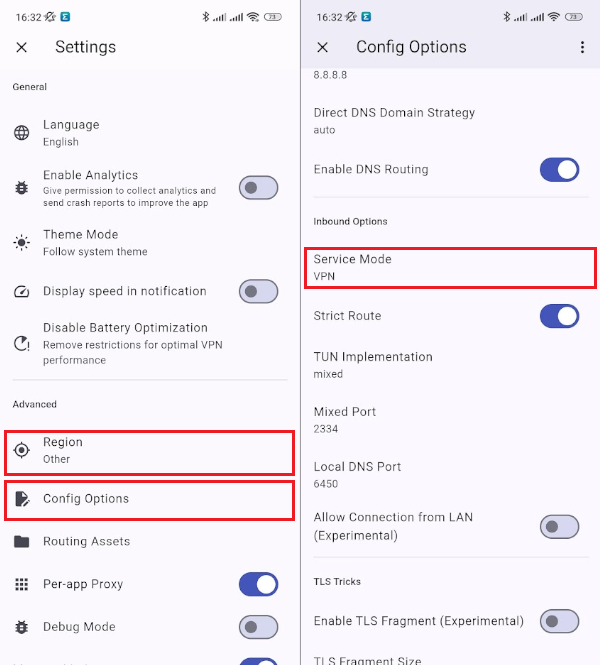
-
-
Sunucu verilerini eklemek için aşağıdaki adımları izleyin:
-
3X-UI grafik panelindeki sunucuda bağlantı ayarlarını içeren QR kodunu açın:
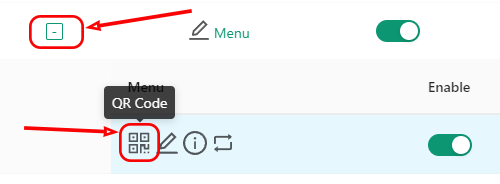
-
Hiddify uygulamasında bir sunucu bağlantısı eklemek için ana sayfaya gidin ve ya
+ New Profiledüğmesine veya üst sağ köşede bulunan+ikonuna tıklayın. Ardından Scan QR Code'yı seçin ve kodları tarayın: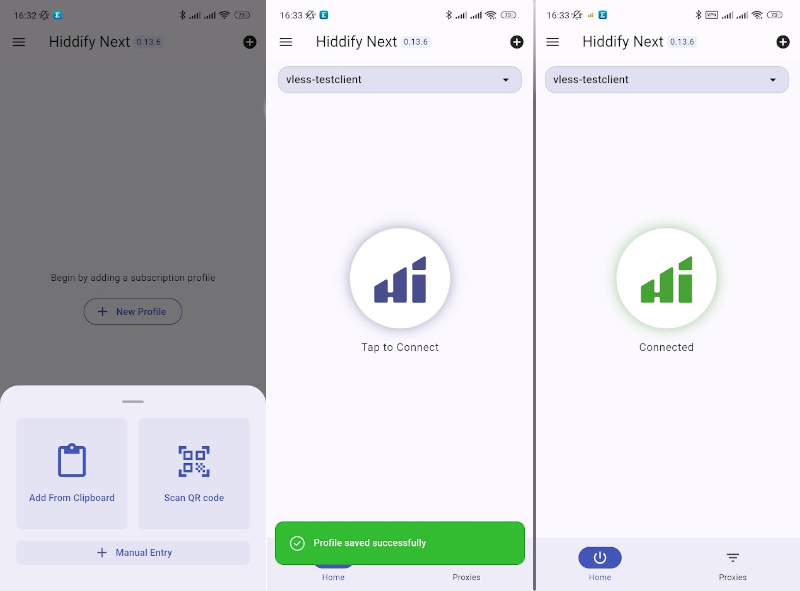
-
-
Taramanın başarılı bir şekilde tamamlanmasının ardından bir mesaj görüntülenir ve sunucu profili listenize eklenir. 3X-UI'ye bağlanmak için büyük yuvarlak düğmeye tıklayın. Bağlantı kurulduğunda ikon yeşil renkte olur ve Connected yazar. Bağlantıyı kesmek için düğmeye tekrar tıklayın.
-
Belirli uygulamalar için aracı modunu etkinleştirmek için
>> Settings'a gidin ve Per-app Proxy geçişini ACIK olarak ayarlayın. Ardından yanlarında bulunan aracı modu işaretleyerek seçmek istediğiniz uygulamaları işaretleyin.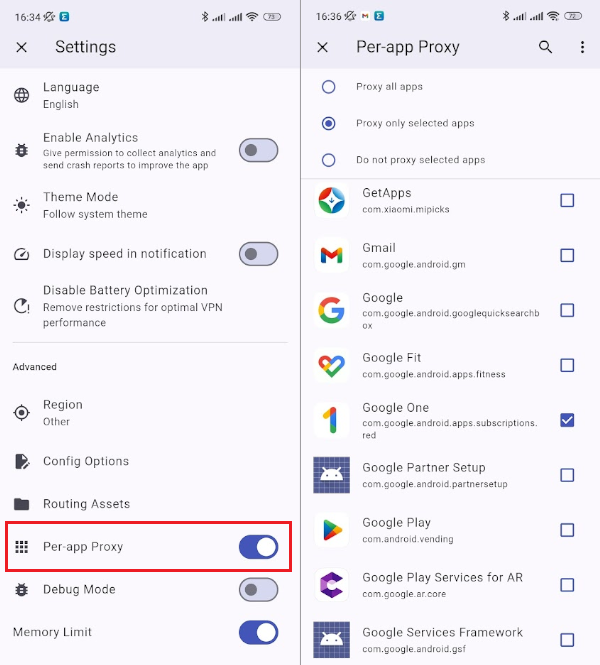
v2rayNG Kullanarak Bağlantı Kurma¶
Dikkat
Yerel cihazda bir bağlantı kurmak için önce 3X-UI GUI panelinde yeni bir bağlantı yapılandırmanız gerekir.
v2rayNG kullanarak 3X-UI'ye bağlanmak için aşağıdaki adımları izleyin:
-
Google Play üzerinden v2rayNG'yi indirin ve yükleyin.
-
v2rayNG uygulamasını açın ve
düğmesine tıklayın: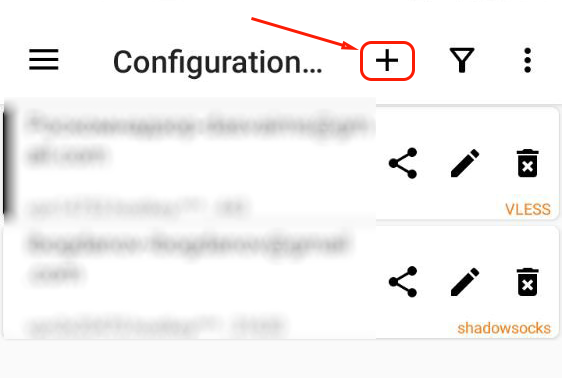
-
Menüyü seçin, Import profile from QR code seçeneğini seçin ve 3X-UI grafik panelindeki QR kodunu tarayın:
You need to scan the QR code with the connection settings in the 3X-UI graphic panel:
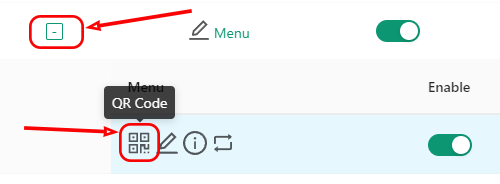
-
Bağlantıyı etkinleştirin.
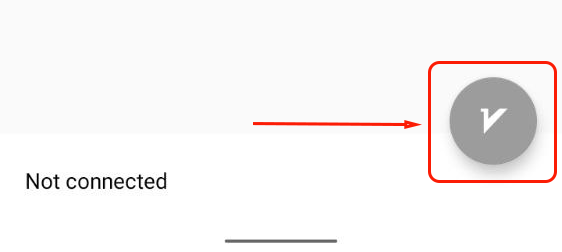
iOS Mobil Cihazlar¶
Dikkat
Yerel cihazda bir bağlantı kurmak için önce 3X-UI GUI panelinde yeni bir bağlantı yapılandırmanız gerekir.
Bu örnekte FoXray istemcisi kullanacağız. Alternatif olarak, v2box veya Shadowrocket istemcisini de kullanabilirsiniz. 3X-UI'ye FoXray kullanarak bağlanmak için aşağıdaki adımları izleyin:
-
App Store üzerinden FoXray'i indirin ve yükleyin.
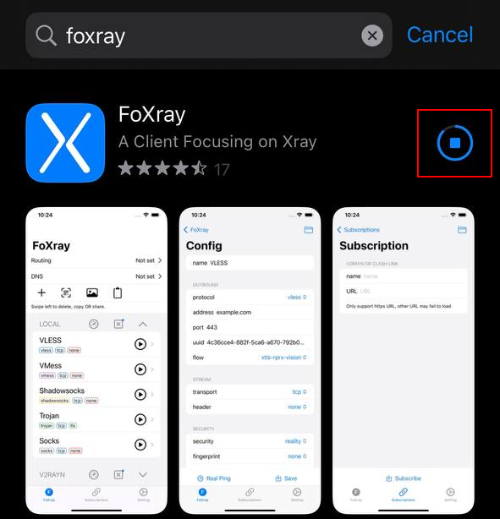
-
FoXray uygulamasını açın ve
düğmesine tıklayın (bu size yapılandırmayı manuel olarak eklemeyi sağlayacaktır) veya 3X-UI grafik panelindeki QR kodunu tarayın: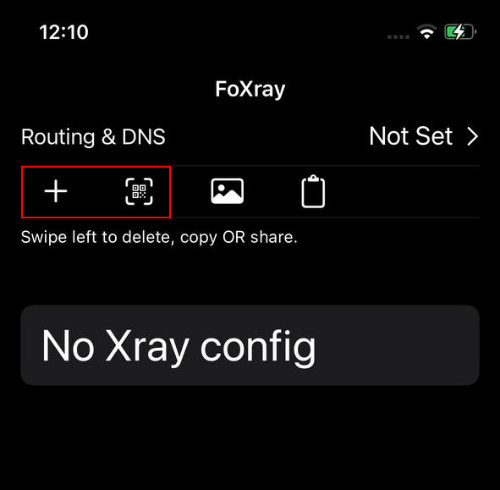
-
Playdüğmesine tıklayın ve uygulamaya VPN yapılandırmasını cihazınıza eklemesi için izin verin: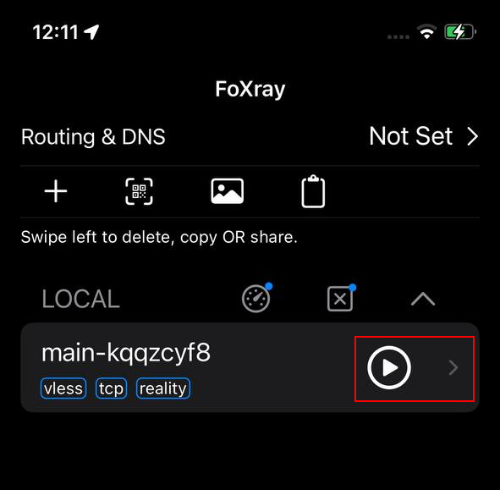
Güncelleme 3X-UI¶
Panelin en son sürüme güncellenmesi için SSH veya HTML5 konsolundan komut satırı aracılığıyla sunucunuza bağlanın.
Lütfen root şifresini girin ve aşağıdaki komutları çalıştırın:
3X-UI. Anahtar Özellikler¶
- Trafik Şifreleme: VLESS, Shadowsocks-2022 ve XRay (XTLS), kullanıcının trafiğini şifrelemesini sağlayarak İnternet servis sağlayıcıları veya diğer üçüncü taraflar tarafından okunabilir veya izlenemez hale getirir.
- Çok Faktörlü Kimlik Doğrulama: Çok faktörlü kimlik doğrulamasının desteği, güvenliği artırır ve kullanıcı verilerini yetkisiz erişime karşı korur.
- Esnek Ayarlar: Bağlantının şifreleme türü, portlar ve protokoller gibi parametrelerinin yapılandırılabilir olması sağlanır. Bu, bağlantı kurma konusunda esneklik ve kullanım kolaylığı sağlar.
- Hız Optimizasyonu: Hızlı ağ bağlantısı için optimizasyon sağlanır. TCP Fast Open ve Ağ Kalabalık Kontrolü gibi çeşitli teknolojiler kullanılarak veri aktarımı hızlandırılır ve bağlantı kalitesi iyileştirilir.
- Farklı İşletim Sistemleri Desteği: Windows, MacOS, Linux, Android ve iOS. Bu, herhangi bir platformdaki kullanıcılar için ürünün evrenselliğini ve erişilebilirliğini sağlar.
- Açık Kaynak Kodlu: Geliştiricilere kodun incelenmesi ve kendi değişiklikleri yapmaları olanağı sunar, bu da ürünün ve işlevselliğinin iyileştirilmesine yardımcı olabilir.
- Güvenilirlik ve İstikrar: VLESS, Shadowsocks-2022 ve XRay (XTLS) güvenilir ve istikrarlı protokollerdir. Yüksek bağlantı hızı ve istikrar sağlamakla birlikte kullanıcı verilerinin de korunmasını sağlar.
Çalıştırma Özellikleri¶
| ID | Uyumlu OS | VM | BM | VGPU | GPU | Min CPU (Çekirdekler) | Min RAM (GB) | Min HDD/SSD (GB) | Aktif |
|---|---|---|---|---|---|---|---|---|---|
| 26 | Ubuntu 22.04 | + | + | + | + | 1 | 1 | - | Evet |
- RHEL benzeri işletim sistemlerinde, VLESS ve Shadowsocks-2022 protokolleri varsayılan olarak sadece port 443'te açılır.
- Kurulum süresi OS dahil olmak üzere 15-20 dakikadır.
- 3X-UI + SSL'in hostkey.in bölgesinde konteynerleştirilmiş kurulumu.
- Kurulan yazılımlar:
- Docker CE
- Docker Compose.
- Xray Paneli - geliştiricinin Telegram kanalındaki panel
- İnşaat MHSanaei/3x-ui
- Kullanılan konteynerler:
ghcr.io/mhsanaei/3x-uijonasal/nginx-certbot:latest
- Compose'a yönlendirme:
/root/3x-ui. - Bağlantılı dizinlere yönlendirme:
/data. -
Kurulumu özelleştirmek için,
/root/3x-ui/compose.ymldosyasında değişiklik yapmanız gerekir. Daha sonra komutlarla compose'ı yeniden başlatın:-
Konteynerleri durdurmak için aşağıdaki komutu çalıştırın:
-
Konteynerleri etkinleştirmek için şu komutu çalıştırmanız gerekir :
-
API kullanarak 3X-UI ile sunucu siparişi¶
Bu yazılımı API kullanarak kurmak için bu talimatları izleyin.