OpenPanel¶
Bu makalede
Bilgi
OpenPanel, sistem yöneticileri ve web barındırma sağlayıcıları için geniş bir yelpazede yetenek sunan kapsamlı bir web barındırma kontrol panelidir. Sunucuları yönetmek, kullanıcı hesapları oluşturmak, web siteleri dağıtmak, veritabanlarını yapılandırmak ve daha fazlasını sağlar.
OpenPanel: Ana Özellikler¶
- Kullanıcı Hesap Yönetimi: Kullanıcı hesaplarının oluşturulmasını, düzenlenmesini ve silinmesini sağlar. Yöneticiler disk alanı, trafiğe ve diğer parametre kısıtlamalarıyla birlikte çeşitli barındırma paketleri atayabilir ve her kullanıcının işlem zamanı, bellek vb. gibi kaynak kotalarını yapılandırabilir.
- Domain Yönetimi: Domainlerin eklenmesini, düzenlenmesini ve silinmesini kolaylaştırır. Kullanıcılarına atanmış domainler, park sayfaları yapılandırılmış ve domainlere yönlendirme sağlanmıştır. Alt domainler ve wildcard domainler desteklenir.
- MySQL Veritabanları: MySQL veritabanlarını oluşturmak, düzenlemek ve silmek için araçlar sağlar. Yöneticiler veritabanlarına kullanıcıları atayabilir ve iznleri yönetebilir, yedeklemeler yapabilir ve veritabanlarını geri yükleyebilir.
- Scrip Installer: WordPress, Joomla ve Drupal gibi popüler İçerik Yönetim Sistemleri (CMS), phpBB ve SMF forumlar, galeriler, bloglar, mağazalar ve diğer web uygulamaları dahil olmak üzere popüler web uygulamalarını kurmayı kolaylaştırır.
- FTP Yönetimi: FTP kullanıcı hesaplarının oluşturulmasını ve yönetilmesini sağlar. FTP erişimleri için izinler ve kotalar yapılandırabilirsiniz.
- Güvenlik: Brute force saldırıları, IP adres yönetimi (engelleme, izin verilen listeler), güvenli erişim için SSH anahtar yönetimi ve trafiği güvence altına almak için SSL/TLS şifreleme desteği içerir.
Çalıştırma Özellikleri¶
| ID | Uyumlu OS | VM | BM | VGPU | GPU | Min CPU (Çekirdekler) | Min RAM (GB) | Min HDD/SSD (GB) | Aktif |
|---|---|---|---|---|---|---|---|---|---|
| 105 | Ubuntu 22.04 | + | + | - | - | 2 | 2 | - | Evet |
- Kurulum süresi yaklaşık 15-30 dakika sürer, OS kurulumu dahildir.
- OpenPanel'e erişim, sistem yardımcı programı OpenAdmin aracılığıyla sağlanır. Başarılı OpenAdmin girişinden sonra, OpenPanel'e erişmek için manuel olarak yeni bir kullanıcı hesabı oluşturmanız gerekir.
- Web panel yönetimi port 2083 üzerinden yapılır. Panel ayrıca hostun komut satırı üzerinden
opencliyardımcı programı kullanılarak yönetilebilir. Web panelini ve opencli'yi kullanma hakkında detaylı belgeler resmi web sitesinde bulunur. - Kurulumdan sonra şu adrese gidin:
https://<Server_ID_from_Invapi>.hostkey.in:2087
OpenPanel Şifre Kavramları¶
Bilgi
OpenPanel ile çalışırken, sunucuya root erişimi için kullandığınız şifreler ile web arayüzüne giriş yapmak için kullandığınız şifreler arasında bir ayrım vardır.
Çalışma Prensibi:¶
-
Sunucu Root Şifresi
- İlk haliyle saklanır, tüm özel karakterler dahil edilir;
- Örnek:
AsD!@#DsA; - Dolaylı sunucu erişimi için kullanılır.
-
OpenPanel Web Arayüzü Şifresi
- Özel karakter içermeyen bir şifre gerektirir;
- Örnek:
AsDDsA; - Şifre uzunluğu 5 ile 20 karakter arasında olmalıdır.
- Sadece web arayüzüne giriş yapmak için kullanılır.
Şifre Oluşturma Kuralları:¶
- ✅ Büyük harfler kullanılabilir;
- ✅ Küçük harfler kullanılabilir;
- ✅ Sayılar kullanılabilir;
- ❌ Özel karakterler (!@#$% vb.) web arayüzünde desteklenmez.
Şifre Dönüştürme Örneği:¶
Dikkat
- Şifrenin yalnızca web arayüzüne giriş için değiştirmesini sağlar;
- Sunucuda kullanılan orijinal root şifresi değişmeden kalır;
- Sunucuya doğrudan bağlanırken her zaman özel karakterleri içeren tam şifreyi kullanın;
- Web arayüzüne giriş yaparken, özel karakterler içermeyen ancak büyük/küçük harflerin korunması gereken şifre sürümünü kullanın.
OpenPanel'in Dağıtımından Sonra Başlangıç Rehberi¶
Eğitim kayıt sisteminize gönderilen e-posta adresine bağlı olarak, ödeme yapıldıktan sonra sunucunun çalışmaya hazır olduğu hakkında bir bildirim alacaksınız. Bu bildirim, VPS IP adresi ile birlikte sunucu bağlantı bilgileri de içerecektir. Şirketimizin müşterileri kontrol paneli ve API aracılığıyla Invapi üzerinden sunucularını yönetir.
webpanel bağlantı düğmesine tıkladıktan sonra, bir kimlik doğrulama penceresi açılacaktır. Bu noktada, Sunucu Yönetim Paneli ve API veya Invapi'deki sunucunun kontrol panelindeki opencli_root etiketinde verilen kullanıcı adı "root" ve şifreyi kullanmalısınız.
Kimlik doğrulama bilgileri hem sunucu yönetim paneli Info >> Tags sekmesinde hem de sunucunun teslimatından sonra gönderilen e-postada bulunabilir:
- :fontawesome-solid-tags* webpanel bağlantısına erişmek için:
<Server_ID_from_Invapi>.hostkey.in:2087formatında, sunucu teslimatı sonrası e-posta aracılığıyla gönderilen link. - Kullanıcı adı:
admin; - Şifre: Sunucu kullanıma hazır olduktan sonra tarafınıza iletilen e-postada belirtilmiştir.
Bağlantıyı tıkladıktan sonra, OpenAdmin'de kimlik doğrulamanız gerekir:
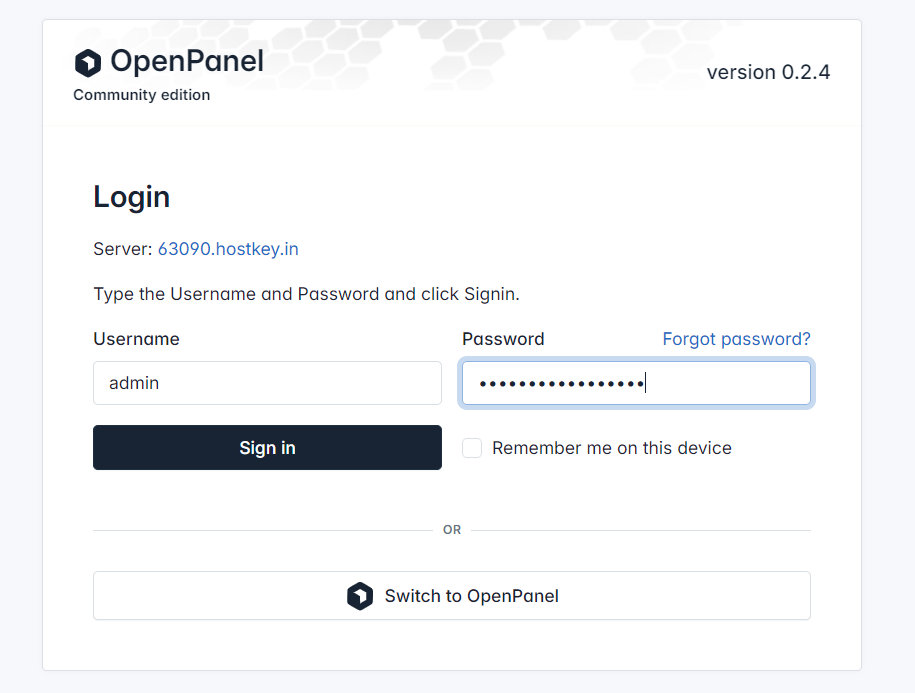
AçıkAdmin başlangıç menüsü aşağıdaki kategorileri içerir:
- Dashboard: Kontrol panelinin ana sayfası olup, kullanıcı hesaplarının sayısı, yüklenen paketler, kaynak kullanımı ve işletim bildirimleri gibi sistem genel bir görünümü sağlar.
- Users: Kullanıcı hesaplarını yönetmek için bölüm. Burada hesapları oluşturabilir, düzenleyebilir ve silebilirsiniz, onlara barındırma planları atama, kaynak sınırlarını belirleme, alan adlarını ve veritabanlarını yönetme gibi işlemleri yapabilirsiniz.
- Hostings Plans: Kullanıcı hesaplarına ait sınırlar ve kaynakları tanımlar olan barındırma planlarını yapılandırıp yönetmenizi sağlar. Bunlar disk alanı, trafik, veritabanı sayısı gibi parametreleri içerir.
- Domains: Alan adlarını ve ilgili ayarlarını yönetmek için tasarlanmıştır.
- Backups: Kullanıcı hesaplarının, web sitelerinin, veritabanlarının ve tüm sistemin yedeklerini oluşturmak için araçlar. Ayrıca buradan yedeklemeden geri yükleme yapabilir ve otomatik yedeklemeleri planlayabilirsiniz.
- Settings:
- General Settings: Kontrol panelinin genel parametrelerini belirlemek için bölüm. Burada dil tercihlerini yönetebilir, saat dilimi ayarlayabilir, bildirimleri yapılandırabilir ve sistemin genel işlemini etkileyen diğer temel parametreleri değiştirebilirsiniz.
- OpenPanel: Açık Panel ayarları, arayüz yapılandırması, kontrol panelinin performansının optimizasyonu, güncelleme yönetimi ve platformla ilgili diğer bileşenler dahil.
- OpenAdmin: OpenAdmin panelinin kendi ayarları ve parametreleri, erişim yönetimi, API yapılandırması, günlüklerin yapılandırılması ve yönetim paneli işleminin izlenmesi için parametreler de dahil.
- Services:
- Hizmet Durumu: Sunucuda çalışan çeşitli hizmetlerin mevcut durumunu gösteren bölüm. Web sunucuları, veritabanları, e-posta hizmetleri ve diğer uygulamalar gibi kritik hizmetlerin durumunu ve sağlıklılığını kontrol edebilirsiniz.
- Nginx Configuration: Sanal ev sahibi ayarları, proxy kuralları, performans yönetimi ve sunucuyla ilgili diğer parametreler dahil Nginx web sunucusu parametrelerini yapılandırmanıza olanak sağlar.
- Docker Configuration: Docker kullanarak konteynerleşmeyi yapılandırmak için bölüm. Burada görüntüler, konteynerler, ağ ayarları ve konteynerleri başlatıp yönetmeyle ilgili diğer parametreleri yönetebilirsiniz.
- Resource Allocation: Çeşitli hizmetler ve kullanıcılar için CPU zamanı, RAM ve disk alanı gibi kaynak tahsisini yönetmek için araçlar sağlar.
- View Log Files: Sistem ve hizmet günlük dosyalarını görüntülemek için bölüm. Burada hataları, uyarıları ve sistemin çalışmasını teşhis etmek ve analiz etmek için gerekli diğer bilgileri izleyebilirsiniz.
- Security:
- Service Status: Sistemi yetkisiz erişime karşı korumak için yangın duvarı ayarları. Gelen ve giden trafiğin kuralları oluşturmak, IP adreslerini engellemek ve port erişimini yapılandırmak dahil olmak üzere seçenekler sunar.
- Advanced:
- Change Root Password: Sistemin tam erişimini sağlayan kök kullanıcı şifresini değiştirmek için araç, sistem güvenliği açısından hayati önem taşır.
- SSH Access: Uzak sunucu yönetimi için SSH erişimini yapılandırmak. Burada erişimi izin verebilir veya sınırlayabilir ve anahtarları ve kimlik doğrulama yöntemlerini yönetebilirsiniz.
- OpenPanel Cron Jobs: Sistemdeki çeşitli işlemleri otomatikleştirmek için cron işlerini yönetmek. Bu, senaryolar ve düzenli görevler gibi komut dosyalarını çalıştırmak için kullanılabilir.
- Server Time: Sunucudaki zamanı ve zaman dilimine ayarlama. NTP (Network Time Protocol) aracılığıyla zaman senkronizasyonu ve yerel saat dilimleri ayarlaması dahildir.
Yeni Bir Kullanıcı Eklemek¶
Yeni bir kullanıcı oluşturmak için aşağıdaki adımları izleyin:
- Ana menüden Users bölümünü seçin.
- Kullanıcı liste sayfasında,
Create your first userdüğmesine tıklayın (ilk kullanıcı oluştururken, sonraNew User). - Görünen forma aşağıdaki alanları doldurun:
- Email: Kullanıcının aktif e-posta adresini girin.
- Plan: Açılır listenizden uygun bir barındırma planı seçin (disk alanı sınırları, trafik vb'yi belirler).
- Username: Yeni hesaba özgü bir kullanıcı adı girin.
- Password: Hesap için güvenli bir şifre seçip girin.
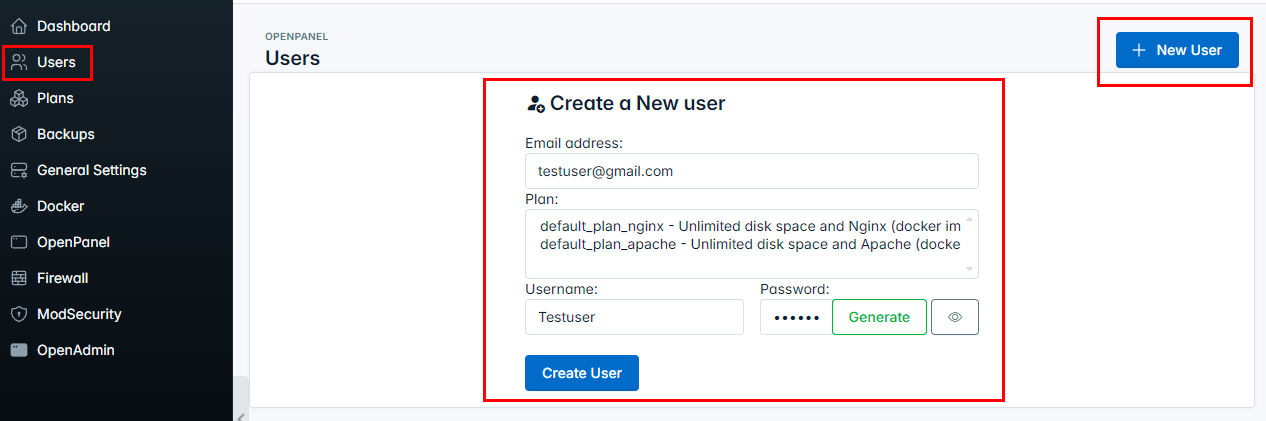
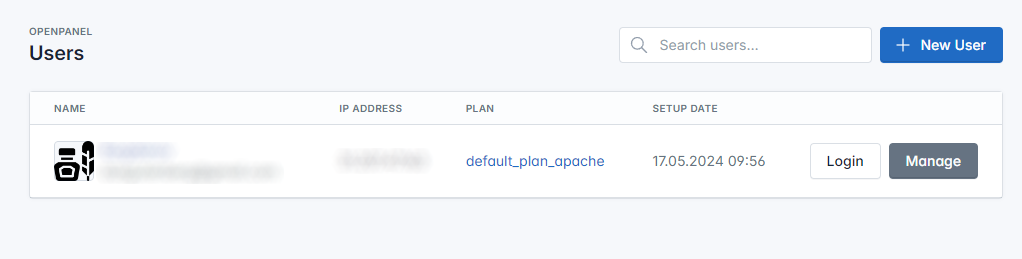
Gerekli tüm alanları doldurduktan sonra, Create User düğmesine tıklayarak hesabı oluşturabilirsiniz. Yeni kullanıcı eklenir ve kullanıcı listesine görünür:
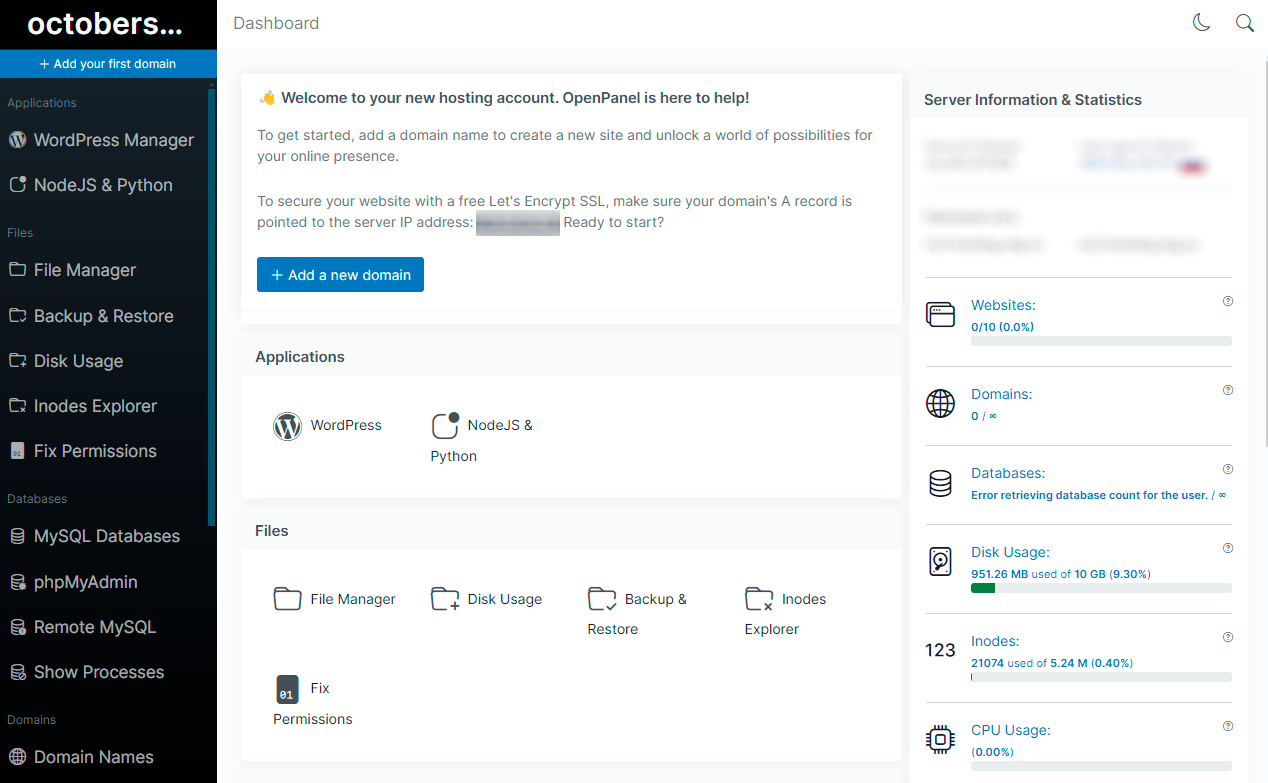
OpenAdmin ile Yeni Web Barındırma Konfigürasyonu¶
OpenPanel web arayüzünün başlangıç sayfasında, yeni barındırma yapılandırmak için bir arayüz bulunmaktadır:
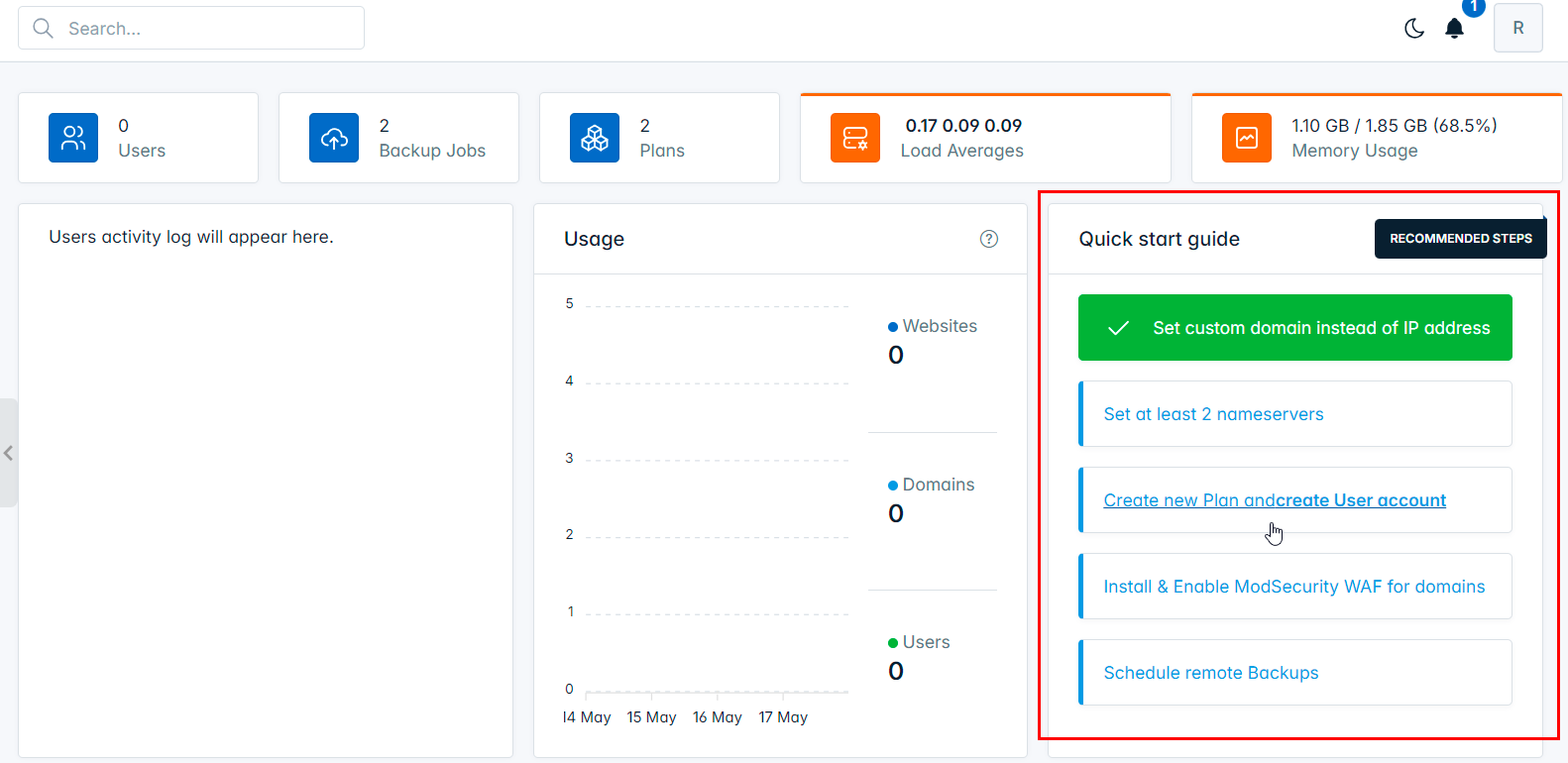
Yapılandırma süreci birkaç aşamadan oluşur:
- IP adresi yerine özel alan adı ayarla: Sayısal bir IP adresini kullanmak yerine, web sitesi veya sunucuda kullanıcı dostu bir alan adı atanmak için bu adım kullanılır. Varsayılan olarak
.hostkey.in olarak ayarlanır; - En az 2 adlandırıcı sunucusu ayarla: Bu adım en az iki DNS sunucusunun (adlandırıcı sunucuları) yapılandırılmasını içerir. Adlandırıcı sunucuları alan isimlerini IP adreslerine dönüştürür;
- Yeni bir Plan oluştur ve Kullanıcı hesabı oluştur: Burada, hesap için sınırlar ve kaynakları tanımlar olan yeni bir barındırma planı oluşturmanız gerekir (disk alanı, trafik, veritabanları vb.). Ardından, bu plana bir kullanıcı hesabı atamak gerekiyor.
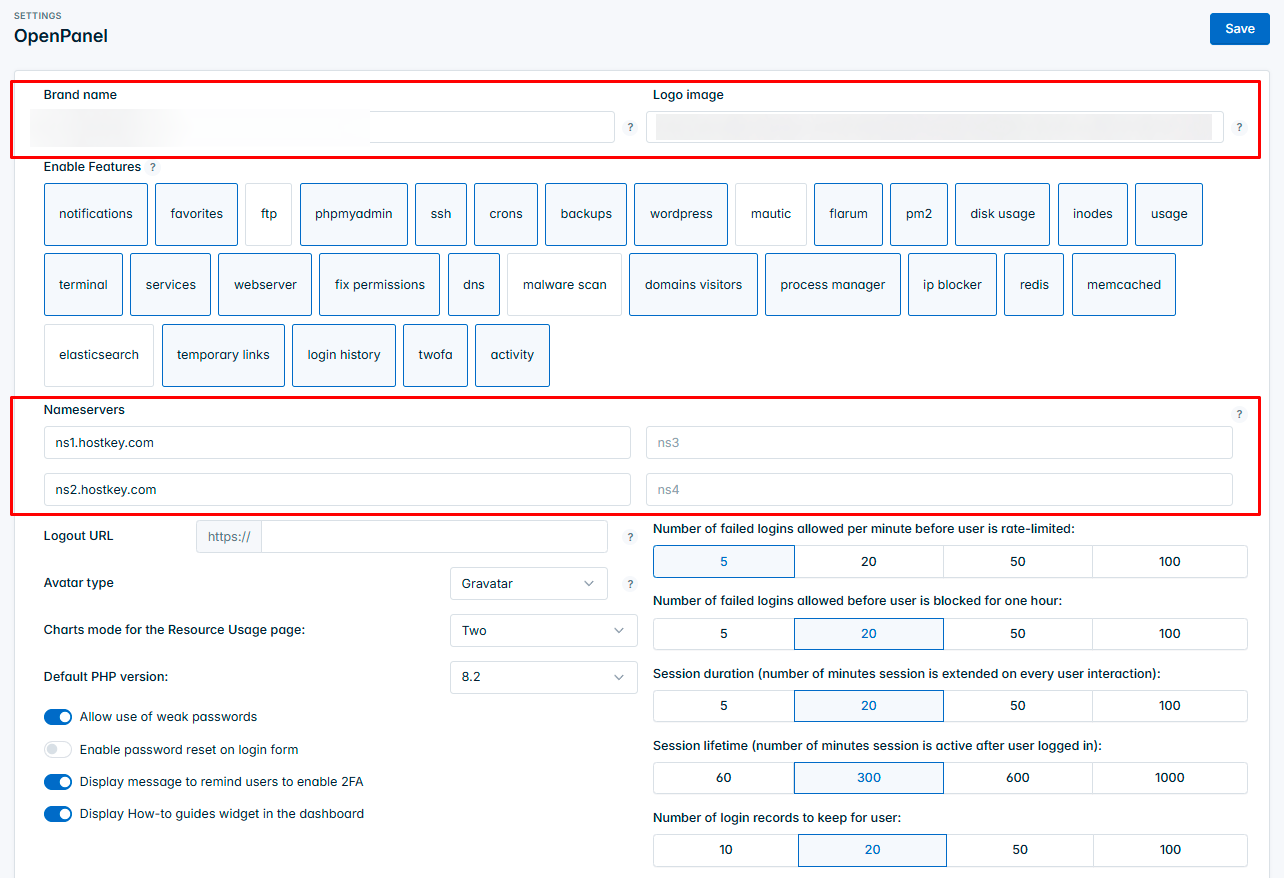
Bilgi
OpenPanel'in temel ayarları hakkında detaylı bilgi geliştirici belgelerinde bulunabilir.
Şirket E-posta Hizmetini Kurmak İçin SMTP Portlarını Açma¶
Güvenlik nedenleriyle, tüm VPS sunucularında varsayılan olarak gelen TCP portları (25, 24, 2525, 387, 465 ve 587) ve UDP portu (5060) bloke edilir. Bu önlem spam gönderilmesini engellemek amaçlanmıştır. SMTP gönderimleri için SMTP portlarını açmak için aşağıdaki adımları izleyin:
- Domain bölümlerini kaydedin. Alan adının A kaydı, HOSTKEY'deki sunucunuza IP adresine işaret etmelidir.
- Sunucudan gönderilecek e-posta (veya alt alan) için SMTP portlarını açmanızı talep eden bir talebi teknik destek 'ye gönderin.
Dikkat
Alan adına ve amacına ilişkin ek sorular sorma hakkımız saklıdır.
- Alan adı analiz edildikten sonra, SMTP işlemleri için portları açma kararı alırız ve sizi bilgilendiririz.
OpenPanel'i API kullanarak Sipariş Etme¶
Bu yazılımı API kullanılarak kurmak için, burada yer alan talimatları izleyin.